Nội Dung
Bài viết này giải thích cách kiểm tra máy ảnh Mac hoặc Windows cả trực tuyến và ngoại tuyến, cũng như với một ứng dụng (chẳng hạn như Skype).
Cách kiểm tra máy ảnh (trực tuyến)
Bất kể bạn sử dụng Windows hay Mac, việc kiểm tra camera đều dễ dàng. Một lựa chọn đơn giản là sử dụng một trong nhiều trang web kiểm tra webcam miễn phí có sẵn trên web. Một số tùy chọn nổi bật bao gồm webcammictest.com, turncameraon.com và webcamtests.com (có thể tìm thấy nhiều công cụ hơn bằng cách tìm kiếm từ khóa “kiểm tra webcam” Trực tuyến).
Bài viết sẽ sử dụng webcammictest.com như một ví dụ. Nhưng bạn cũng có thể làm điều tương tự với các công cụ máy khách, vì các bài kiểm tra webcam thường giống hệt nhau, bất kể bạn sử dụng trang web nào.
1. Mở trình duyệt web.
2. Nhập webcammictest.com vào thanh địa chỉ của trình duyệt.
3. Nhấp vào nút Kiểm tra Webcam của tôi trên Web.
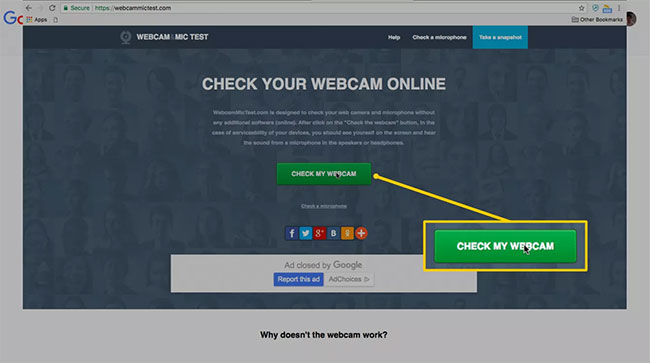
4. Khi hộp thoại yêu cầu quyền xuất hiện, hãy nhấp vào Cho phép.
5. Nguồn cấp dữ liệu webcam của bạn sau đó sẽ xuất hiện trong một hộp đen ở bên phải của trang, cho biết rằng máy ảnh đang hoạt động. Nếu bạn đang sử dụng webcam bên ngoài được kết nối qua USB – và nếu không có hình ảnh nào xuất hiện sau khi hoàn thành kiểm tra webcam – thì bạn nên thử ngắt kết nối và kết nối lại.
Cách kiểm tra máy ảnh (ngoại tuyến)
Một số người có thể không quá thoải mái với các bài kiểm tra camera, đặc biệt là vì một số trang web kiểm tra webcam ở trên tuyên bố rằng người dùng “có thể được chụp lại”, nếu họ cấp quyền truy cập. vào webcam của tôi. May mắn thay, họ có thể sử dụng hệ điều hành của máy tính để kiểm tra webcam.
Thử nghiệm webcam trên Mac
1. Nhấp vào biểu tượng Người tìm kiếm trong bến tàu.
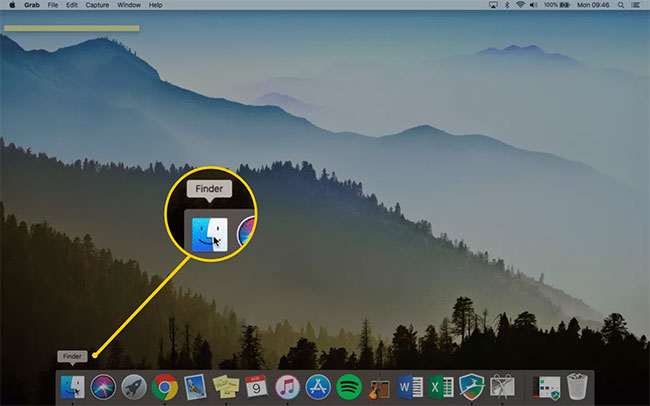
2. Nhấp vào Các ứng dụng trong danh sách các tùy chọn xuất hiện.
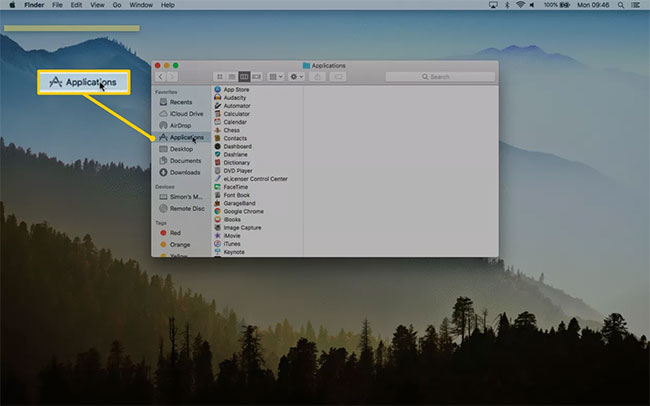
3. Trong thư mục Các ứng dụng, nhấp chuột Buồng chụp ảnhĐiều này sẽ hiển thị nguồn cấp dữ liệu máy ảnh của bạn.
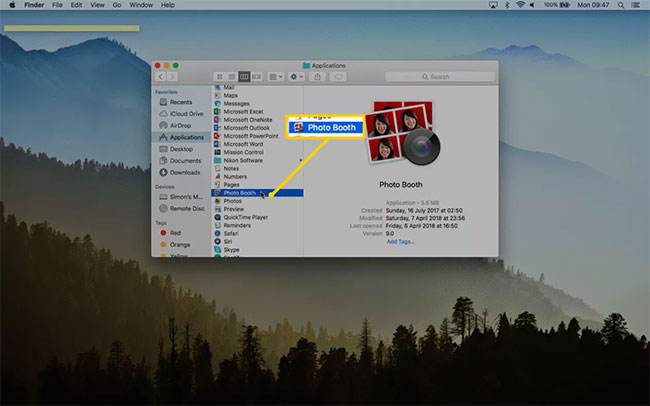
Ghi chú: Nếu bạn có một webcam bên ngoài (ngoài webcam tích hợp của máy Mac), bạn có thể cần chọn nó từ trình đơn thả xuống của ứng dụng. Buồng chụp ảnh. Để làm điều này, bạn nên kéo con trỏ chuột vào thanh menu Buồng chụp ảnh ở đầu màn hình và nhấp vào Máy ảnh.
Kiểm tra webcam trên máy Windows
Nếu bạn là người dùng Windows 10, hãy chọn hộp tìm kiếm Cortana trên thanh tác vụ Windows 10, sau đó nhập Máy ảnh vào hộp tìm kiếm. Ứng dụng Máy ảnh có thể yêu cầu bạn cho phép truy cập vào webcam trước khi nó hiển thị nguồn cấp dữ liệu máy ảnh.
Cách thực hiện chi tiết tại bài viết: Cách kiểm tra webcam Windows 10.
Cách kiểm tra camera bằng ứng dụng bằng webcam
Một cách phổ biến khác để kiểm tra webcam của bạn là sử dụng một trong nhiều ứng dụng có thể sử dụng nó. Vì mục đích này, tôi sẽ sử dụng Skype, nhưng các ứng dụng khác cũng có thể được sử dụng, chẳng hạn như FaceTime, Google Hangouts và Facebook Messenger.
Đây là quy trình dành cho Mac và Windows:
1. Mac / Windows: Khởi chạy Ứng dụng trò chuyện.
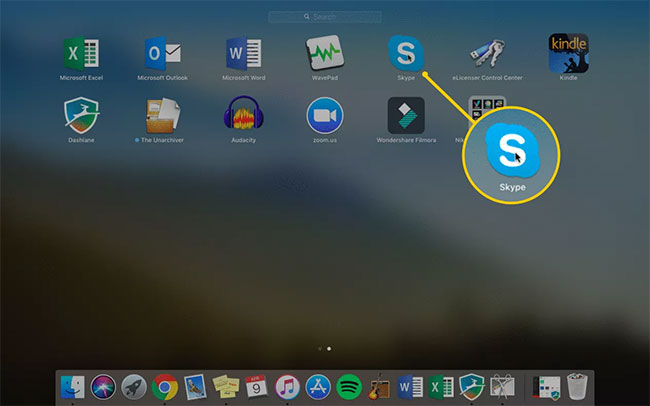
2. Mac: Nhấp vào nút Ứng dụng trò chuyện trong thanh menu của ứng dụng ở đầu màn hình.
Windows: Nhấp vào nút Công cụ thanh menu của Skype.
3. Chọn Sở thích (Mac) hoặc Tùy chọn (Các cửa sổ).
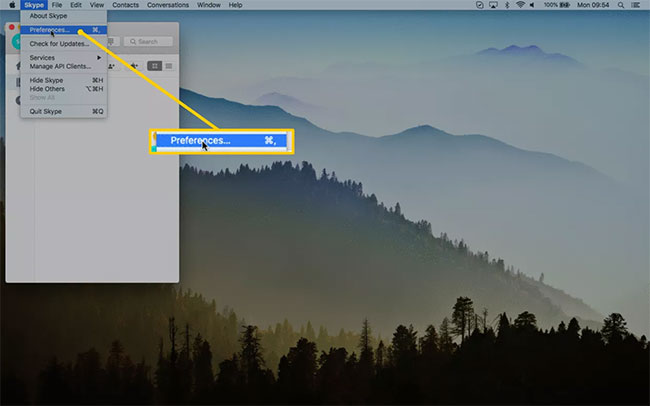
4. Nhấp vào Âm thanh / Video (Mac) hoặc Cài đặt video (Các cửa sổ).
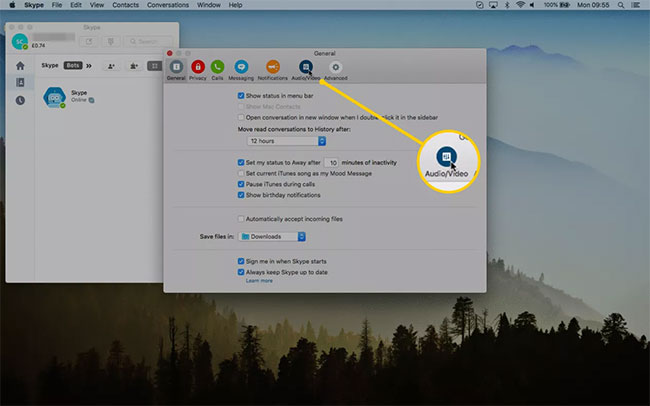
Hy vọng bạn đang thành công.
