Nội Dung
Google Meet đã trở thành một trong những giải pháp tiêu chuẩn cho cuộc họp trực tuyến. Và đó là một lựa chọn khả thi cho dù bạn đang tham gia một cuộc họp kinh doanh hay kết nối với bạn bè và gia đình. Tuy nhiên, giống như tất cả phần mềm, Google Meet không hoàn hảo và bạn có thể gặp một số sự cố trong quá trình này. Nếu bạn gặp sự cố với ứng dụng, hướng dẫn này sẽ hữu ích.
Không thể tham gia hoặc bắt đầu cuộc họp
Nếu bạn gặp sự cố khi tham gia cuộc họp video Google Meet hiện có hoặc tạo cuộc họp mới, trước tiên hãy đảm bảo rằng bạn đã đăng nhập bằng tài khoản Google hoặc Google Workspace – bạn có thể thực hiện việc này bằng cách truy cập vào trang web của Google, sau đó nhấp vào nút Đăng nhập màu xanh da trời. Nếu bạn là người dùng Google Workspace, bạn có thể cần kiểm tra với quản trị viên của mình để đảm bảo rằng Google Meet được bật cho tổ chức của bạn trong Bảng điều khiển dành cho quản trị viên của Google.
Số điện thoại để gọi không được cung cấp cho cuộc họp
Tại thời điểm này, chỉ những cuộc họp do người dùng Google Workspace thiết lập mới có số điện thoại để gọi, cho phép những người tham gia cuộc họp gọi vào cuộc họp bằng điện thoại của họ. Ngoài ra, không phải tất cả các quốc gia trên thế giới đều có tính năng này. Hãy nhớ kiểm tra với Google để đảm bảo quốc gia bạn muốn hỗ trợ quay số.
Người dùng giáo dục không thể tham gia từ bên ngoài miền
Nếu bạn đang sử dụng tài khoản Google Workspace for Education Fundamentals hoặc tài khoản Education Plus, thì đã xảy ra lỗi khi người tạo cuộc họp phải có mặt để phê duyệt hoặc từ chối yêu cầu tham gia từ bên ngoài miền. Do đó, nếu người tạo cuộc họp vắng mặt trong cuộc gọi, người dùng bên ngoài miền sẽ không thể tham gia cuộc gọi và trang Yêu cầu tham gia sẽ bị tạm ngừng. Cho đến khi sự cố này được khắc phục, giải pháp tốt nhất là đảm bảo người tạo cuộc họp tiếp tục cuộc gọi cho đến khi tất cả những người tham gia có địa chỉ email bên ngoài đều có mặt.
Cuộc họp của bạn dường như đã đầy
Nếu bạn không thể thêm người khác vào cuộc họp của mình, bạn có thể đã đạt đến giới hạn đăng ký của mình. Tài khoản Google cá nhân và tài khoản G Suite Basic có giới hạn 100 người tham gia. Tài khoản Giáo dục cơ bản cũng bị giới hạn ở 100 người tham gia, trong khi tài khoản G Suite Business, Business Standard và Essentials có thể chứa tới 150 người tham gia. (Business Starter vẫn được giới hạn ở 100). Đối với khách hàng Business Plus và Enterprise, Google Meet có thể hỗ trợ tối đa 250 người tham gia. Tuy nhiên, khách hàng của Enterprise Essentials vẫn bị giới hạn ở 150 người. Tài khoản Education Plus cũng có tối đa 250 người tham gia.
Máy ảnh hoặc micrô đã bị từ chối truy cập
Khi bạn tham gia hội nghị Google Meet lần đầu tiên, hệ thống sẽ yêu cầu quyền sử dụng máy ảnh và micrô. Nếu bạn vô tình từ chối hệ thống, bạn có thể thay đổi câu trả lời của mình bằng cách làm theo các bước bên dưới:
Bước 1: Truy cập trang web Google Meet, tốt nhất là sử dụng Google Chrome.
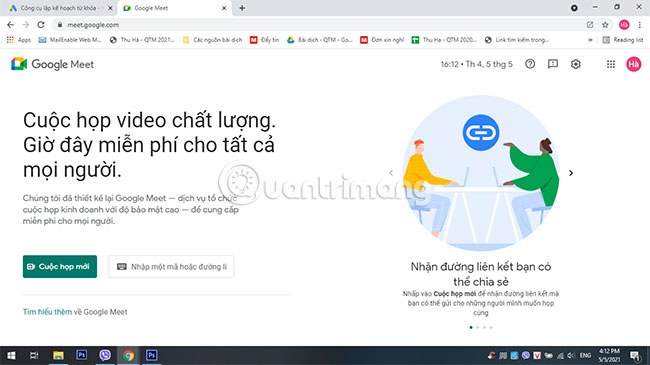
Bước 2: Nhấn vào nút Cuộc họp mới và sau đó chọn Bắt đầu một cuộc họp tức thì từ menu bật lên.
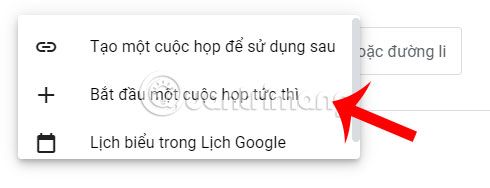
Bước 3: Trong thanh địa chỉ trong Chrome, nhấp vào biểu tượng máy ảnh bị khóa (một máy ảnh nhỏ có dấu X màu đỏ).
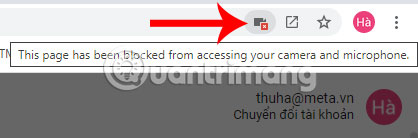
Bước 4: Nhấp chuột Luôn cho phép https://meet.google.com truy cập máy ảnh và micrô của bạn.
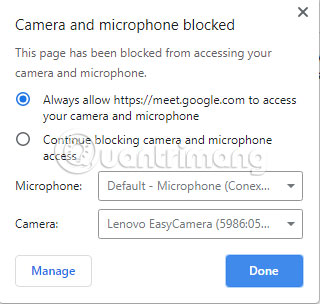
Bước 5: Nhấp chuột Làm xong. Sau đó, một thông báo có thể xuất hiện – chỉ cần nhấp vào Đã xóa. Tải lại trang web để thấy rằng máy ảnh và micrô của bạn đã được cấp quyền truy cập và hiện đang hoạt động.
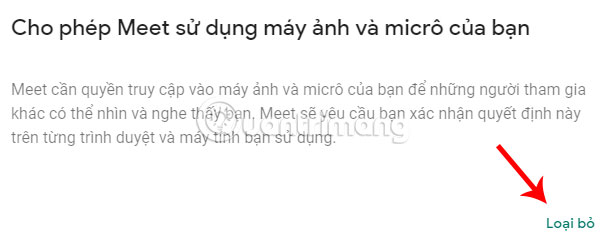
Bước 6: Khi bạn làm mới trang, bạn sẽ được đưa ra khỏi cuộc họp và trở lại màn hình Bạn đã sẵn sàng tham gia?. Trên màn hình này, bạn có thể xem máy ảnh và micrô của mình có đang hoạt động hay không bằng cách nhấp vào nút Kiểm tra âm thanh và video của bạn.

Bạn sẽ thực hiện các bước cần thiết để kiểm tra micrô và webcam của mình bằng cách ghi lại một chút nội dung bạn đang nói. Nếu phần cứng của bạn tốt và bạn hài lòng với chất lượng clip, bạn có thể nhấp vào nút Tham gia ngay trong màn hình Bạn đã sẵn sàng tham gia? tham gia cuộc họp của bạn.
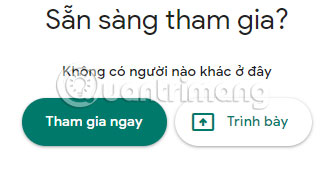
- Google Meet không thể mở máy ảnh? Đây là cách sửa chữa nó!
Mọi người không thể nhìn thấy máy ảnh của bạn khi sử dụng MacOS
Trên các phiên bản MacOS mới nhất (Mojave trở lên), bạn cần cho phép Chrome hoặc Firefox sử dụng webcam của mình. Đây là một biện pháp bảo mật để đảm bảo không có ứng dụng chưa được phê duyệt nào đang sử dụng webcam hoặc micrô của bạn mà không có sự cho phép của bạn.
Ghi chú: Trước khi làm theo các bước này, hãy kiểm tra để đảm bảo rằng máy ảnh của bạn đã được cắm đúng cách. Nếu bạn có thể truy cập webcam của mình trong các ứng dụng khác, chẳng hạn như FaceTime hoặc Photobooth, hãy tiếp tục.
Bước 1: Nhấp vào biểu tượng táo ở góc trên cùng bên trái của màn hình.
Bước 2: Chọn Tùy chọn Hệ thống.
Bước 3: Chọn cài đặt Bảo mật & Quyền riêng tư.
Bước 4: Chọn Quyền riêng tư> Máy ảnh.
Bước 5: Đảm bảo rằng Google Chrome hoặc Firefox có dấu kiểm bên cạnh.
Bạn cũng có thể làm theo các bước tương tự nếu micrô của bạn bị từ chối. Ở bước 4, hãy chọn tùy chọn Cái mic cờ rô thay vì tùy chọn Máy ảnh.
Các menu thả xuống không hiển thị trong khi chia sẻ màn hình
Nhóm phát triển của Google hiện biết rằng khi bạn chia sẻ một cửa sổ trong Google Meet, các menu thả xuống sẽ không hiển thị. Nếu bạn cần một menu thả xuống, lựa chọn tốt nhất của bạn bây giờ là chia sẻ toàn bộ màn hình thay vì một cửa sổ duy nhất.
Không thể hiển thị khi đang sử dụng MacOS
Với macOS Catalina trở lên, bạn cần cho phép trình duyệt ghi lại màn hình của mình trước khi trình bày. Để bật tùy chọn này qua ứng dụng Tùy chọn hệ thốngVui lòng làm theo các bước sau:
Bước 1: Nhấp vào biểu tượng táo ở góc trên cùng bên trái của màn hình.
Bước 2: Chọn Tùy chọn Hệ thống.
Bước 3: Chọn cài đặt Bảo mật & Quyền riêng tư.
Bước 4: Chọn Riêng tư.
Bước 5: Chọn Ghi màn hình.
Bước 6: Đảm bảo rằng Google Chrome hoặc Firefox có dấu kiểm bên cạnh.
Chất lượng video kém trong cuộc gọi
Một số yếu tố khác nhau có thể ảnh hưởng đến chất lượng cuộc gọi điện video của bạn. Để bắt đầu, hãy đảm bảo rằng bạn đang sử dụng webcam độ nét cao từ một nhà sản xuất đáng tin cậy. (Nếu bạn không có một webcam tuyệt vời, bạn không thể làm được gì nhiều.) Ngoài ra, hãy kiểm tra xem mạng bạn đang sử dụng có tốc độ cao và có thể hỗ trợ các cuộc gọi hay không. Nếu bạn vẫn gặp sự cố, hãy thử đóng các ứng dụng và tab trình duyệt khác đang sử dụng hết tài nguyên. Cuối cùng, nếu bạn đang sử dụng VPN, hãy cố gắng ngắt kết nối khỏi nó, vì nó có thể làm chậm kết nối của bạn.
Google Meet hoàn toàn không thể truy cập được
Bạn có thể nhận thấy rằng Google đang gặp một số vấn đề với dịch vụ Meet của mình. Xem Trang tổng quan trạng thái không gian làm việc của Google để biết thêm thông tin. Biểu tượng màu xanh lá cây bên cạnh Meet cho biết mọi thứ đang hoạt động bình thường, trong khi biểu tượng màu cam / vàng hoặc đỏ sẽ cho biết sự cố có thể giải thích tại sao bạn không thể kết nối vào lúc này.
Không thể mở Google Meet trên thiết bị di động
Truy cập App Store trên thiết bị iOS hoặc Play Store trên thiết bị Android để đảm bảo rằng phiên bản Google Meet của bạn vẫn được hỗ trợ. Google chỉ hỗ trợ các phiên bản di động của Meet trong 6 tháng và các phiên bản cũ hơn của ứng dụng sau đó có thể ngừng hoạt động bình thường. Ngoài ra, vui lòng xóa ứng dụng rồi cài đặt lại từ cửa hàng ứng dụng thích hợp trên thiết bị di động …
