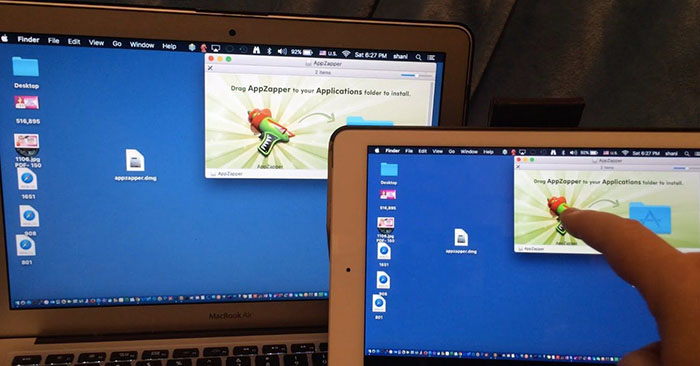Nội Dung
Nếu bạn sử dụng nhiều máy Mac, có lẽ một máy ở văn phòng và một máy ở nhà, đôi khi bạn sẽ cần truy cập vào máy Mac khác. Điều này sẽ không còn là bất khả thi vì máy Mac cho phép bạn truy cập và điều khiển nó từ xa bằng nhiều phương pháp khác nhau.
Cách sử dụng Chia sẻ màn hình Mac
Mac có một tính năng gọi là Chia sẻ màn hình. Bằng cách này, bạn có thể điều khiển máy Mac khác từ xa. Mở tệp và thư mục, đóng tệp và cửa sổ, thậm chí bạn có thể sử dụng các ứng dụng chỉ được cài đặt trên máy Mac từ xa.
Đây là một giải pháp đặc biệt tiện dụng khi bạn đang cố gắng giúp ai đó khắc phục sự cố với máy Mac của họ. Với tính năng Chia sẻ màn hình được bật, màn hình của máy Mac có thể được xem bằng màn hình của máy Mac khác hoặc từ xa.
Dưới đây là cách cài đặt và sử dụng Chia sẻ màn hình:
- Mở ứng dụng Chia sẻ màn hình. Bạn có thể tìm kiếm bằng cách nhấn tổ hợp phím Lệnh + Dấu cách sau đó gõ Chia sẻ màn hình).
- Nhập khẩu ID Apple của người mà bạn sẽ chia sẻ màn hình bên cạnh mục Kết nối với.
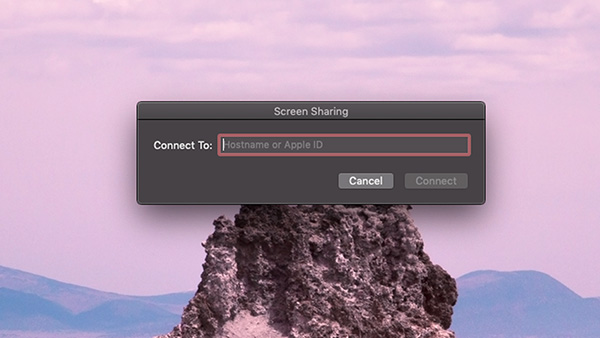
- Thông báo đang chờ phản hồi từ người dùng và người dùng đó sẽ thấy thông báo hỏi họ có muốn chia sẻ màn hình của mình hay không.
- Chọn Chấp nhận.
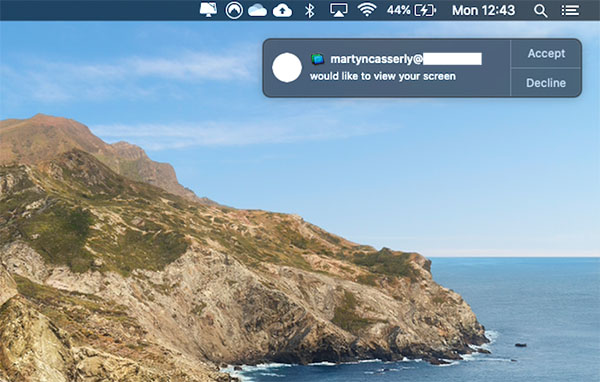
- Tiếp theo chọn các tùy chọn bạn được phép sử dụng như: Điều khiển màn hình hoặc theo dõi màn hình. Nếu họ chọn theo dõi màn hình thì bạn có quyền truy cập.
Máy chắc sẽ hơi giật. Đây không phải là phương pháp bạn nên thực hiện về lâu dài.
Bạn và người dùng chia sẻ màn hình có thể nghe thấy nhau.
Nếu bạn muốn chia sẻ màn hình của mình với độ trễ ít hơn, bạn có thể điều chỉnh cài đặt của mình trong Chia sẻ trong Tùy chọn Hệ thống và kết nối với một màn hình khác (hai máy tính này phải được kết nối với cùng một mạng).
- Mở Tùy chọn hệ thống.
- Chọn Chia sẻ.
- Chọn Chia sẻ màn hình.
- Bây giờ trên máy Mac mà bạn muốn truy cập màn hình, hãy nhấn Lệnh + Dấu cách và bắt đầu nhập Chia sẻ màn hình để mở ứng dụng đó.
- Nhập cụm từ bạn sẽ tìm thấy bên dưới phần Tên máy tính của mặt hàng Chia sẻ. Có thể bao gồm [tên máy].local.
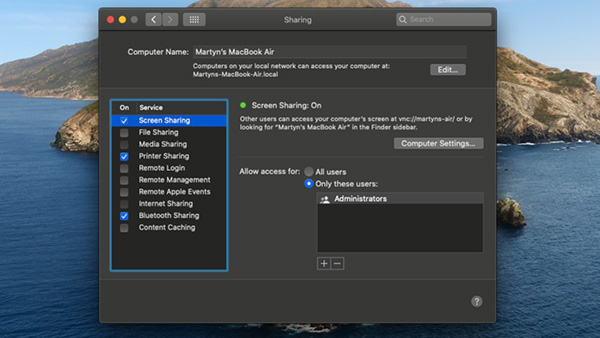
- Một cửa sổ sẽ mở ra với một màn hình khác hiện đang được hiển thị. Bạn có thể đóng ứng dụng, di chuyển cửa sổ và hơn thế nữa.
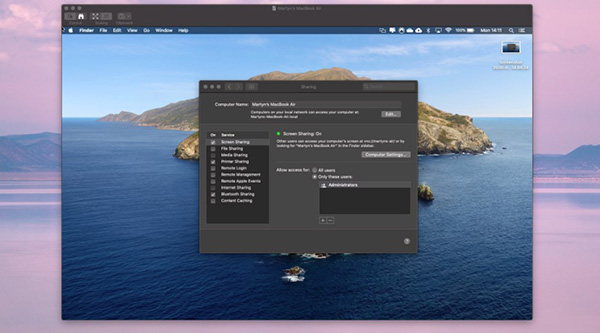
Cách sử dụng Cloud Drive
Bạn có thể truy cập tất cả các tệp của mình trên tất cả các thiết bị của mình nếu bạn lưu trữ chúng trong iCloud Drive và bạn có thể thực hiện việc này tự động nếu bạn đồng ý với thư mục Desktop & Documents được lưu trong iCloud. .
- Mở Tùy chọn hệ thống.
- Chọn icloud.
- Nhấp chuột Lựa chọn kế tiếp iCloud Drive. Tại đây, bạn sẽ thấy danh sách mọi thứ bạn có thể lưu trong iCloud. Các ứng dụng như Trang và Số có thể được đặt để lưu các tài liệu liên quan trong iCloud.
- Kiểm tra thư mục Máy tính để bàn & Tài liệu.
Bây giờ tất cả những gì bạn cần làm là đảm bảo rằng mọi thứ bạn đang làm việc được lưu vào thư mục Desktop, Các tài liệu hoặc trong trường hợp ứng dụng Apple (chẳng hạn như Pages), được lưu trong thư mục được liên kết với ứng dụng đó.
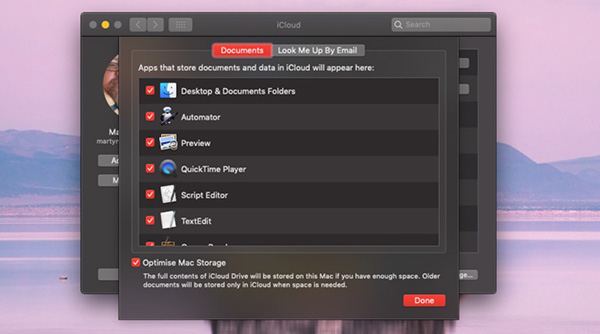
Với thư mục Máy tính để bàn & Tài liệu được lưu trong icloudMọi thứ bạn cần đều có thể truy cập được từ bất kỳ thiết bị Mac hoặc iOS nào được đăng nhập bằng cùng một ID Apple. Trên thực tế, bạn có thể đăng nhập vào iCloud trên bất kỳ máy tính nào – bao gồm cả PC chạy Windows – và truy cập iCloud Drive của mình thông qua trình duyệt web.
iCloud Drive là một cách tuyệt vời để đồng bộ hóa tất cả các thiết bị Apple của bạn để bạn có thể truy cập mọi thứ mình cần, dù bạn ở đâu. Điều đó cũng có nghĩa là bạn có thể tiết kiệm dung lượng trên máy Mac vì mọi thứ đều có thể được lưu trữ trên đám mây.
Cách sử dụng Đăng nhập từ xa
Một tính năng khác được tích hợp trong macOS là cài đặt đăng nhập từ xa. Khi được bật, tính năng này cho phép người dùng truy cập máy Mac của bạn qua SSH và SFTP. Nếu bạn không chắc chắn về những gì thì có thể bỏ qua phương pháp này.
Để bật tính năng này, hãy truy cập Tùy chọn hệ thống> Chia sẻ và đánh dấu vào tùy chọn Đăng nhập từ xa trong mục Dịch vụ ở bên trái màn hình. Khi đó, bạn sẽ thấy một thông báo xuất hiện dưới nút màu xanh lam, cung cấp cho bạn địa chỉ của người đang yêu cầu truy cập thiết bị của bạn.
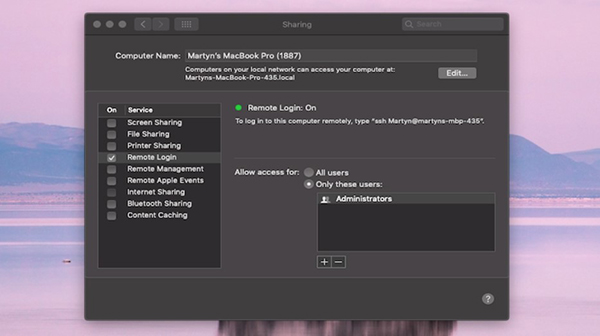
Bây giờ, trên máy tính từ xa, đồng nghiệp của bạn cần mở cửa sổ Terminal và nhập lệnh SSH, theo sau là các chi tiết bạn đã cung cấp cho họ. Điều này sẽ tạo ra kết nối.
Cách sử dụng Google Chrome Remote Desktop
Đây là một cách khác để điều khiển máy Mac của bạn từ xa và nó đặc biệt được sử dụng miễn phí.
Chrome Remote Desktop cho phép bạn truy cập từ xa máy Mac của mình từ trình duyệt web Chrome trên bất kỳ máy tính nào. Bạn cũng có thể truy cập nó thông qua iPad và iPhone của mình nếu bạn đã cài đặt ứng dụng Chrome Remote.
Để cài đặt Chrome Remote Desktop trên Mac, hãy làm theo các bước sau:
- Mở Google Chrome.
- Tìm thấy Chrome Remote Desktop trên Cửa hàng Chrome trực tuyến.
- Chọn Thêm vào Chrome.
- Cài đặt phần mềm Chrome Remote Desktop trên máy Mac.
- Bây giờ, hãy đăng nhập vào ứng dụng Xa xôi trên iPad hoặc máy Mac khác.
Cách sử dụng Apple Remote Desktop
Một cách khác để truy cập máy Mac khác là sử dụng Apple Remote Desktop, mặc dù ứng dụng này chủ yếu nhắm đến khách hàng doanh nghiệp vì nó cho phép quản lý nhiều máy tính.
Apple Remote Desktop giúp bạn có thể cài đặt và định cấu hình ứng dụng, trợ giúp người dùng từ xa và tạo báo cáo chi tiết, nó cũng lý tưởng cho việc sử dụng giáo dục. Nó có thể được tải xuống từ Mac App Store và tốn một khoản phí nhỏ.
Cách sử dụng Quay lại máy Mac của tôi
Quay lại máy Mac của tôi là một ứng dụng trong macOS (hoặc Mac OS X) trước Mojave cho phép bạn truy cập các máy Mac khác của mình từ xa.
Bạn vẫn có thể sử dụng nó nếu đang chạy phiên bản Mac OS X từ Lion đến High Sierra.
Bạn cần một bộ định tuyến hỗ trợ Universal Plug and Play (UPnP) hoặc NAT Port Mapping (NAT-PMP). Một số ISP bật tính năng này ngay lập tức. Những người khác thì không. Thông thường, giải pháp tốt nhất là gọi điện hoặc gửi email cho những người hỗ trợ ISP hoặc truy cập Google. (Bật UPnP hoặc NAT-PMP không thành vấn đề nhưng nếu không có nó, kết nối sẽ chậm hơn đáng kể. Đặc biệt, khi chia sẻ màn hình, điều này có thể gây phiền toái.)
Bạn sẽ cần kết nối Internet hai chiều (lên / xuống) 300 Kbps (hoặc nhanh hơn). Ngoài ra, tường lửa của bạn cần cho phép các kết nối từ xa – có thể máy Mac của bạn tại nơi làm việc có thể được bảo vệ bởi tường lửa, điều này có thể ngăn bạn truy cập nó từ nhà.
Cả hai máy Mac sẽ cần phải đăng nhập vào cùng một tài khoản iCloud và đã được kích hoạt Quay lại máy Mac của tôi trong mục icloud sau đó Tùy chọn hệ thống.
Trên máy Mac gia đình hoặc văn phòng mà bạn muốn truy cập từ xa, hãy bật nó lên Chia sẻ file hoặc là Chia sẻ màn hình trong mục Chia sẻ sau đó Tùy chọn hệ thống.
Bạn cũng có thể cần phải bật nó lên Bật để truy cập mạng trong mục Tiết kiệm năng lượngNhưng nếu bạn đã từng Tìm máy Mac của tôi thì tính năng này sẽ được kích hoạt.
Bạn cũng sẽ cần bật chia sẻ tệp hoặc xóa màn hình Tùy chọn hệ thống.
Bằng cách bật Quay lại máy Mac của tôi, máy Mac từ xa sẽ tự động hiển thị trong Trình tìm kiếm mọi lúc. Nếu máy Mac từ xa được kết nối với AirPort Express hoặc sử dụng Time Capsule, thì nó có thể chuyển sang chế độ ngủ và sẽ thức dậy theo yêu cầu khi bạn kết nối. Nếu không có phần cứng nào ở trên, máy Mac từ xa sẽ luôn chạy. Một ứng dụng như Caffeine, được kích hoạt trước khi bạn rời văn phòng tại nhà, sẽ ngăn máy Mac của bạn chuyển sang chế độ ngủ.
Để cài đặt Back To My Mac, hãy làm theo các bước sau (trước Mojave):
- Mở Tùy chọn Hệ thống.
- Chọn icloud.
- Đăng nhập nếu được hỏi.
- Chọn Quay lại máy Mac của tôi.
- Chọn các tùy chọn đăng nhập.
Để truy cập máy Mac của bạn từ xa từ một máy Mac khác bằng Quay lại máy Mac của tôi:
- Mở Người tìm kiếm.
- Chọn Finder> Preferences.
- Chọn thanh công cụ bên
- Chọn Quay lại máy Mac của tôi.
- Bây giờ khi bạn mở Finder, bạn sẽ thấy các máy tính dùng chung trong thanh bên.
- Chọn máy tính bạn muốn kết nối và nhấp vào Kết nối với tư cách.
- Ngoài ra, bạn có thể chọn máy Mac và chọn Chia sẻ màn hình.