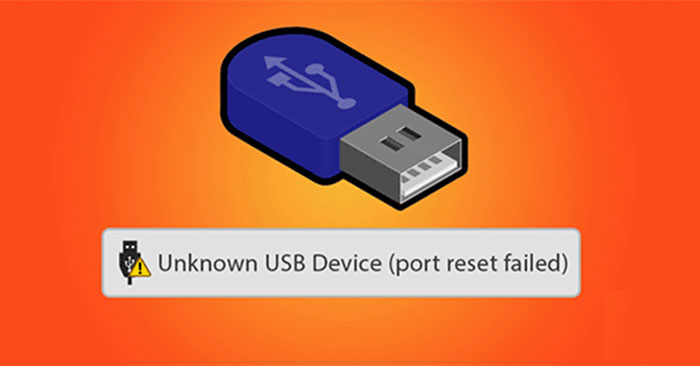Nội Dung
Bài viết này liệt kê các giải pháp khả thi để khắc phục lỗi Thiết bị USB không xác định, Đặt lại cổng không thành công trên Windows 11/10. Khi lỗi này xảy ra, có nghĩa là Windows không nhận ra thiết bị USB. Bạn có thể thấy thông báo lỗi này trong Trình quản lý thiết bị trong Bộ điều khiển xe buýt nối tiếp chung cùng với biểu tượng dấu chấm than màu vàng.
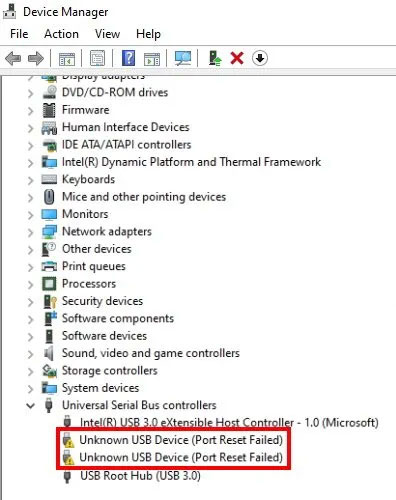
Khắc phục lỗi thiết bị USB không xác định, thiết lập lại cổng không thành công trên Windows 11/10
Bạn có thể thử các giải pháp sau để loại bỏ lỗi này:
1. Chạy trình gỡ rối phần cứng và thiết bị
Bạn có thể gặp lỗi này do sự cố phần cứng. Do đó, hãy chạy Trình gỡ rối phần cứng và thiết bị có thể giúp khắc phục sự cố.
2. Cập nhật trình điều khiển thiết bị
Bạn có thể nhận được thông báo lỗi này nếu trình điều khiển thiết bị đã lỗi thời. Do đó, bài viết khuyên bạn nên cập nhật trình điều khiển thiết bị của mình và xem liệu nó có tạo ra sự khác biệt nào không.
Các bước cập nhật trình điều khiển thiết bị được hướng dẫn chi tiết trong bài viết: 5 cách cơ bản để cập nhật và cập nhật trình điều khiển cho máy tính. Bạn đọc có thể tham khảo thêm nếu cần.
Bây giờ, hãy kiểm tra xem máy tính của bạn có thể nhận dạng thiết bị USB hay không.
3. Gỡ cài đặt và cài đặt lại tất cả Bộ điều khiển Bus Nối tiếp Đa năng
Đây là Bộ điều khiển USB cho phép máy tính giao tiếp với các thiết bị USB được kết nối. Khi thiết bị USB không hoạt động bình thường hoặc bạn thấy dấu hiệu cảnh báo màu vàng kèm theo thông báo “Thiết bị không xác định” trong Trình quản lý Thiết bị, việc cài đặt lại Bộ điều khiển USB có thể khắc phục sự cố.
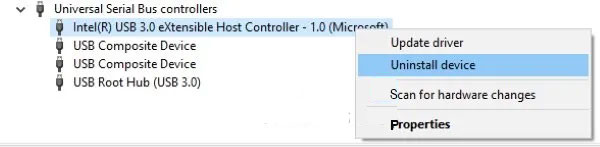
Tiến hành như sau:
B1: Khởi chạy hộp thoại Chạy bằng cách nhấn các phím Giành chiến thắng + RẺ. Bây giờ nhập devmgmt.msc và bấm vào VÂNG để khởi chạy Trình quản lý thiết bị.
B2: Ở trong Quản lý thiết bị, hãy mở rộng Bộ điều khiển Bus nối tiếp đa năng.
B3: Nhấp chuột phải vào Bộ điều khiển USB và lựa chọn Gỡ cài đặt thiết bị. Bạn phải gỡ cài đặt tất cả các Bộ điều khiển USB có sẵn ở đó, từng cái một.
B 4: Sau khi gỡ cài đặt Bộ điều khiển, hãy khởi động lại máy tính.
B5: Sau khi khởi động lại, Windows sẽ tự động cài đặt Bộ điều khiển USB mới nhất trên hệ thống của bạn.
Bây giờ, kết nối thiết bị USB và kiểm tra xem hệ thống có thể nhận dạng nó hay không.
4. Tắt tính năng treo có chọn lọc USB
Tính năng USB Selective Suspend cho phép Windows tiết kiệm năng lượng bằng cách tạm ngưng một thiết bị USB cụ thể trong trường hợp không phát hiện thấy hoạt động nào trong một thời gian cụ thể. Windows sẽ “đánh thức” thiết bị USB bị treo một lần nữa nếu nó phát hiện bất kỳ hoạt động nào.
Đôi khi, Windows có thể không “đánh thức” các thiết bị USB bị treo một cách chính xác, do đó người dùng gặp sự cố với thiết bị USB. Vì vậy, tắt tính năng Tạm ngưng chọn lọc USB có thể giúp khắc phục lỗi Thiết bị USB không xác định, Đặt lại cổng không thành công trên Windows 11/10.
- Cách khắc phục lỗi Start PXE qua IPv4 trong Windows 11/10
5. Chạy Bộ công cụ chẩn đoán bề mặt (chỉ dành cho thiết bị Surface)
Một số người dùng máy tính xách tay Surface đã phàn nàn rằng khi họ cố gắng kết nối thiết bị USB với máy tính xách tay Surface của họ thông qua Surface Dock, họ gặp lỗi này. Theo những người dùng này, việc gỡ cài đặt và cài đặt lại, cập nhật cũng như tắt và bật lại trình điều khiển thiết bị đã không giúp được gì.
Nếu bạn là người dùng thiết bị Surface và đang gặp phải lỗi tương tự, bài viết khuyên bạn nên chạy Bộ công cụ chẩn đoán bề mặt. Bộ công cụ này được Microsoft thiết kế cho các thiết bị Surface 3 trở lên. Nó giúp người dùng phát hiện và giải quyết các vấn đề về phần cứng và phần mềm trên thiết bị Surface.
Để khởi chạy bộ công cụ này, hãy nhấp vào hộp tìm kiếm của Windows, nhập Bộ công cụ chẩn đoán bề mặt và chọn nó. Nếu bạn không nhận được công cụ này trong kết quả, bạn phải tải xuống từ microsoft.com.
Sau khi khởi chạy công cụ, hãy làm theo hướng dẫn trên màn hình và để công cụ hoàn tất quá trình khắc phục sự cố. Khi quá trình khắc phục sự cố hoàn tất, hãy kiểm tra xem sự cố đã được khắc phục chưa.
6. Tắt trạng thái C trong BIOS hệ thống
Mỗi CPU có nhiều chế độ nguồn được gọi chung là C-state. Theo mặc định, trạng thái C được bật. Đây là những trạng thái giúp tiết kiệm điện năng khi CPU không hoạt động. Trạng thái C trên máy tính hoạt động bằng cách cắt xung nhịp và tín hiệu nguồn từ các đơn vị không hoạt động của CPU. Trạng thái C bắt đầu bằng C0, là chế độ hoạt động bình thường của CPU. Ở trạng thái C0, CPU được bật hoàn toàn và hoạt động với 100% công suất. Khi con số sau C tăng lên, CPU sẽ “ngủ” sâu hơn. Khi nhiều tín hiệu bị tắt, CPU sẽ mất nhiều thời gian hơn để trở về trạng thái C0.
Theo những người dùng gặp phải lỗi này bằng cách kết nối Lenovo Thunderbolt Dock với máy tính xách tay Lenovo, việc vô hiệu hóa trạng thái C từ BIOS đã khắc phục được sự cố. Nếu bạn sở hữu một máy tính của một thương hiệu khác, bạn cũng có thể thử phương pháp này. Nhưng nếu điều đó không hiệu quả, bài viết khuyên bạn nên hoàn nguyên các thay đổi trong BIOS.
Xin lưu ý rằng các máy tính thương hiệu khác nhau có thể có một quy trình khác để tắt trạng thái C trong BIOS. Do đó, hãy kiểm tra với nhà sản xuất PC của bạn để biết quy trình chính xác để tắt trạng thái C trong BIOS.
7. Cập nhật BIOS hệ thống
Nếu bạn đã thử tất cả các cách khắc phục ở trên nhưng sự cố vẫn tiếp diễn, bài viết khuyên bạn nên cập nhật BIOS hệ thống của mình.
Hy vọng những giải pháp này giúp ích!