Nội Dung
Tạo áp phích với hiệu ứng Text Portrait là những dự án thực sự tuyệt vời kết hợp hình ảnh và văn bản để tạo ra những thông điệp mạnh mẽ, ấn tượng mà không phương tiện nào có thể làm được. Hiệu ứng này có thể được sử dụng cho poster phim hoặc áp phích chú thích.
Tạo poster với hiệu ứng Text Portrait trong GIMP sẽ sử dụng các kỹ thuật chỉnh sửa ảnh, chẳng hạn như điều chỉnh độ bão hòa và độ sắc nét của hình ảnh, cũng như hiệu ứng văn bản để thêm chiều sâu cho tác phẩm. Một số phím tắt sẽ giúp tăng tốc quy trình làm việc cũng được đề cập trong hướng dẫn này.
Hãy làm việc cùng nhau!
Tạo một poster với hiệu ứng Text Portrait ấn tượng trong GIMP
Bước 1: Mở hình ảnh và điều chỉnh kích thước
Để bắt đầu, hãy tạo một tệp mới trong GIMP bằng cách đi tới nó Tệp> Mới.

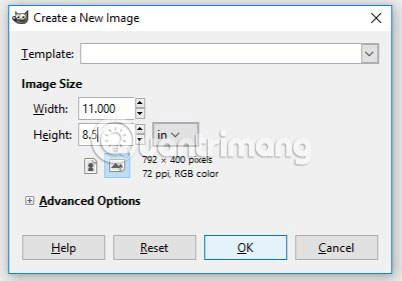
Nếu nền của hình ảnh đã bị xóa hoặc chỉ có một tông màu bạn muốn giữ, hãy mở hình ảnh được sử dụng làm hình nền bằng cách đi đến Tệp> Mở dưới dạng lớp … trong bố cục. Tuy nhiên, nếu hình ảnh có nền bạn muốn xóa, hãy mở nó bằng cách vào nó Tệp> Mở. Sau đó, bạn sẽ cần xóa nền của hình ảnh ở đó
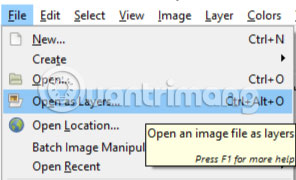
CHÚ THÍCH: Đối với những bức ảnh cần xóa trước, bạn sẽ cần sao chép hình ảnh của mình vào poster bằng cách nhấp vào Chỉnh sửa> Sao chép, sau đó bấm vào tập tin poster và chọn Chỉnh sửa> Dán dưới dạng> Lớp mới.
Nếu bạn cần thay đổi kích thước hình ảnh, vui lòng truy cập Lớp> Lớp tỷ lệ và chọn kích thước mong muốn. Bạn nên thay đổi đơn vị % và sử dụng các công cụ Tỉ lệ (trên thanh công cụ bên trái), nhấp và kéo hình ảnh để tăng hoặc giảm kích thước hình ảnh theo ý muốn (nhấn và giữ phím Ctrl để duy trì tốc độ khung hình, tránh làm biến dạng hình ảnh).
Bước 2: Điều chỉnh màu
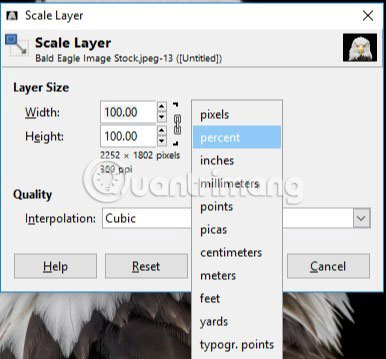
Tiếp theo, chúng tôi sẽ làm việc với phần màu của hình ảnh. Nếu bạn muốn hình ảnh của mình có màu đen và trắng hoặc ít bão hòa hơn, hãy tiếp tục Màu sắc> độ bão hòa Huế và giảm độ bão hòa xuống cho đến khi bạn có được màu mong muốn.
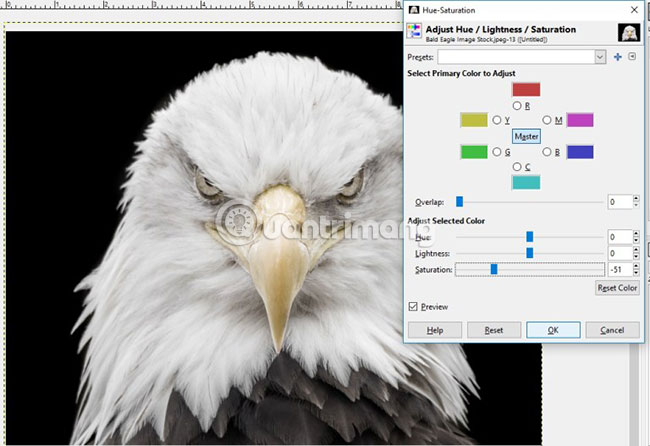
Sau đó, bạn sẽ cần phải tăng cường giao diện của hình ảnh bằng cách đi đến nó Màu sắc> Cấp độ và điều chỉnh mức độ màu của hình ảnh. Bạn có thể làm điều này thông qua phần "Cấp độ đầu vào" hiển thị trong hình ảnh bên dưới, nhấp và kéo các hình tam giác đen, xám và trắng để điều chỉnh các mức màu tương ứng trong hình ảnh. Bạn cũng có thể làm sắc nét hình ảnh bằng cách đi đến Bộ lọc> Tăng cường> Unsharp Mask.
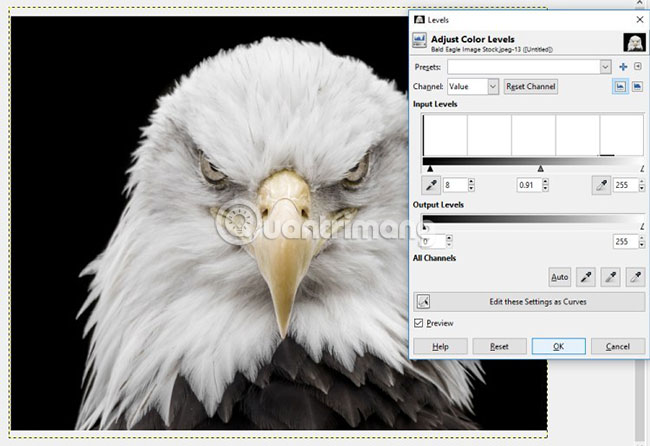
Bước 3: Tạo các dòng tiêu chuẩn và căn chỉnh các đối tượng
Tiếp theo, hãy chắc chắn rằng hình ảnh được căn chỉnh chính xác trong bố cục. Đầu tiên, thêm một đường hiệu chuẩn vào trung tâm của hình ảnh. Để làm điều này, hãy tiếp tục Hình ảnh> Hướng dẫn> Hướng dẫn mới (theo phần trăm).
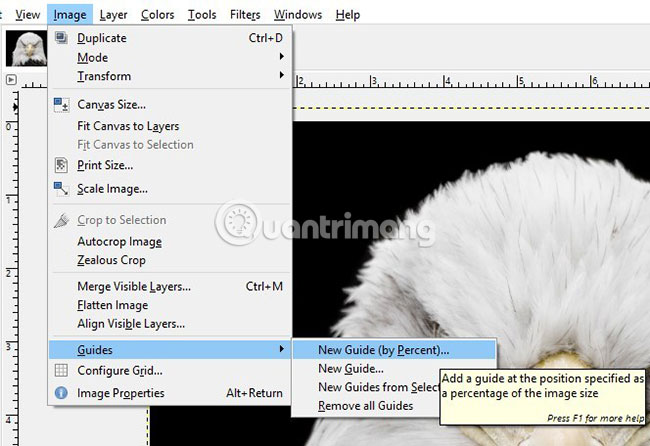
Thay đổi Phương hướng thành phố Theo chiều dọc và đặt tỷ lệ phần trăm là 50. Bước này giúp thiết lập đường cong hiệu chuẩn ở giữa.
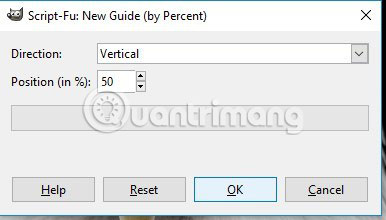
Sử dụng công cụ Di chuyển hoặc chuột để điều chỉnh hình ảnh sao cho đúng ở giữa đường chuẩn. Trung tâm của hình ảnh được biểu thị bằng một dấu hiệu + Nhỏ như trong hình dưới đây.

Bạn có thể đảm bảo các đối tượng di chuyển theo cách tiêu chuẩn bằng cách nhập Xem> Chụp để hướng dẫn. Bạn cũng có thể tắt tính năng này nếu bạn không muốn các đối tượng tự dịch chuyển tức thời bằng cách nhấp vào mục menu này để xóa dấu kiểm.
Bước 4: Tạo hiệu ứng cho văn bản
Bây giờ, chúng tôi sẽ đặt hiệu ứng Lớp phủ văn bản trên hình ảnh. Đặt văn bản trong phần sáng hơn của đối tượng. Trong trường hợp này, cả hai phần đều có cùng độ sáng để bạn có thể đặt văn bản vào một trong 2 mặt tùy ý.
Bắt đầu bằng cách chọn công cụ Chọn hình chữ nhật và kéo hình chữ nhật trên phần hình ảnh để đặt văn bản lên.

Tiếp theo, tạo một lớp mới và đảm bảo nó được đặt thành trong suốt.
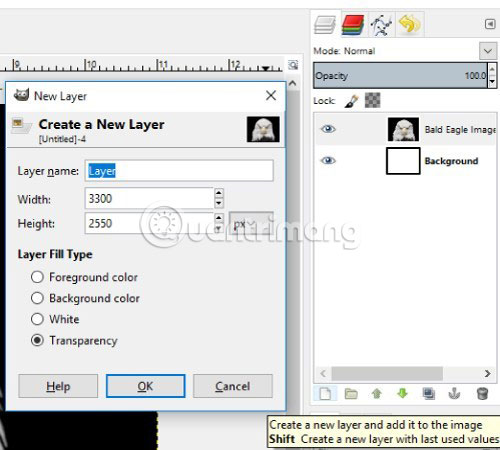
Tiếp theo, chọn công cụ Xô điền và điền nó với màu đen. Sau đó chọn Chọn> Không hoặc nhấn Shift + Ctrl + A để bỏ chọn vùng chọn hình chữ nhật.
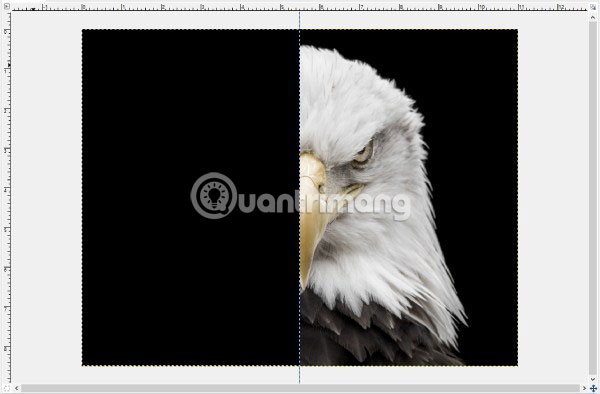
Tiếp theo, chọn công cụ Văn bản và chọn một phông chữ dày, đậm, chẳng hạn như Tác động Ngưng tụ. Đặt màu của văn bản thành màu trắng. Hãy chắc chắn rằng văn bản cũng được căn chỉnh theo cạnh của hình chữ nhật.
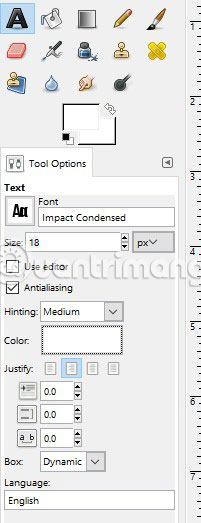
Ví dụ sẽ sử dụng "Chính đáng" để căn chỉnh văn bản ở bên phải của hình chữ nhật.
Nhấp và kéo văn bản (sử dụng công cụ Bản văn) để đảm bảo văn bản phù hợp với bố cục. Bạn có thể chọn văn bản để thay đổi kích thước văn bản và hiển thị / ẩn hình chữ nhật màu đen để xem văn bản có được định vị chính xác so với hình ảnh bên dưới không. Bạn cũng có thể sử dụng công cụ Tỉ lệ, Nhấp và kéo văn bản để tăng hoặc giảm kích thước.
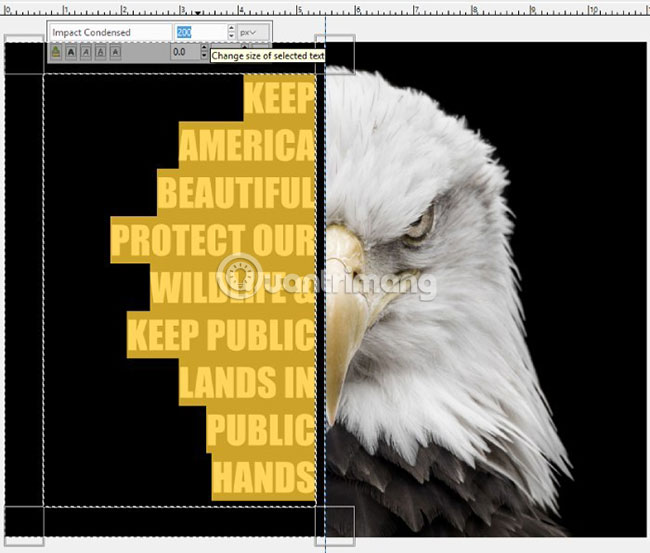
Bạn cũng có thể tăng hoặc giảm khoảng trắng giữa mỗi dòng văn bản, được gọi là Dẫn đầu, sử dụng công cụ nằm trong hộp màu đỏ trong hình ảnh bên dưới (trong các tùy chọn khi chọn công cụ Bản văn. Khi di chuột qua đây, bạn sẽ thấy nội dung "Điều chỉnh khoảng cách dòng").
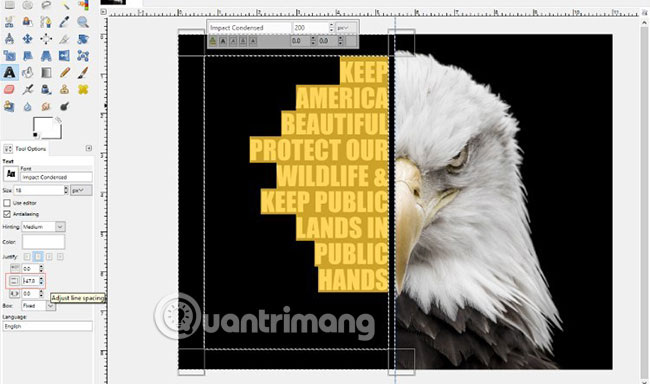
Bạn cũng có thể thêm một đường hiệu chỉnh ngang để căn giữa văn bản trên hình ảnh của mình bằng cách đi tới nó Hình ảnh> hướng dẫn> Hướng dẫn mới (theo phần trăm), chọn "Ngang" và đặt tỷ lệ phần trăm là 50. Chuyển đến Hình ảnh> Hướng dẫn> Xóa tất cả các hướng dẫn để ẩn hoàn toàn các đường hiệu chuẩn sau khi hoàn thành công việc.
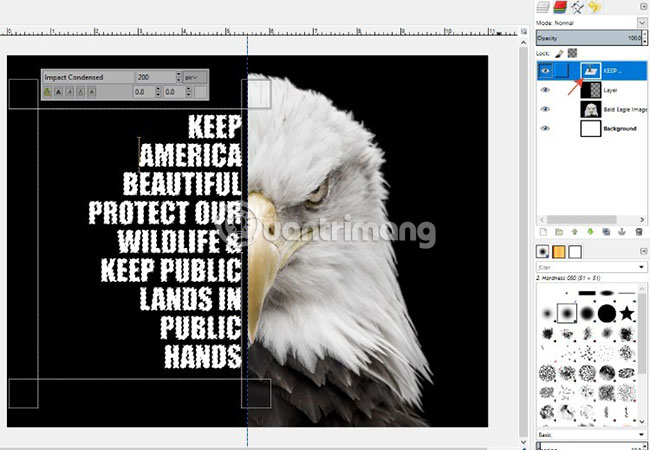
Bước 5: Làm sáng các khu vực xung quanh để văn bản dễ đọc hơn
Khi văn bản được căn giữa, bấm phím Alt và nhấp vào lớp văn bản trong bảng điều khiển Lớp để chọn văn bản.
Ẩn lớp văn bản bằng cách nhấp vào biểu tượng hiển thị / ẩn trong bảng điều khiển Lớp bên cạnh lớp văn bản, sau đó nhấp vào lớp hình chữ nhật màu đen bạn đã tạo bên dưới lớp đó để chọn nó.
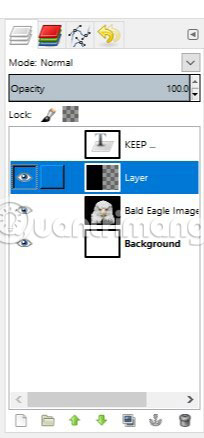
nhấn Xóa bỏ trên bàn phím để xóa vùng trong vùng chọn văn bản. Bỏ chọn văn bản bằng cách đi đến Chọn> Không hoặc giữ Ctrl + Shift + A trên bàn phím
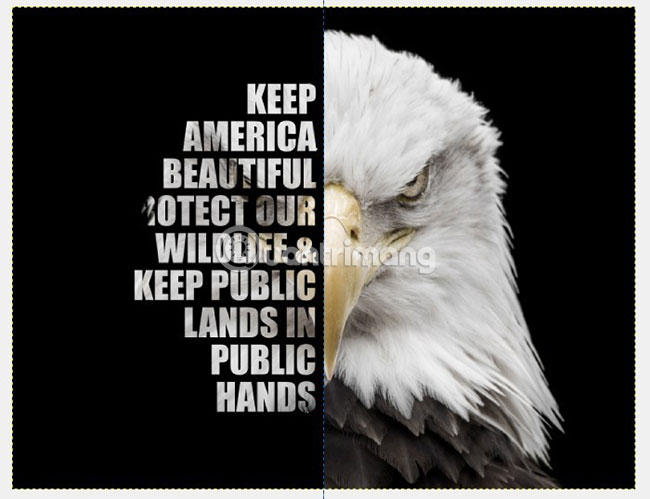
Tiếp theo, bạn sẽ muốn làm cho các vùng tối dưới văn bản sáng hơn để người xem có thể dễ dàng đọc văn bản. Chọn lớp hình ảnh và công cụ Dodge. Bạn có thể tăng hoặc giảm kích thước bàn chải Dodge và Độ mờ đục Sử dụng các tùy chọn như dưới đây.
Tạo vùng chọn hình chữ nhật xung quanh khu vực bạn muốn làm sáng để đảm bảo bạn không vô tình làm sáng các phần khác của hình ảnh (tùy chọn).
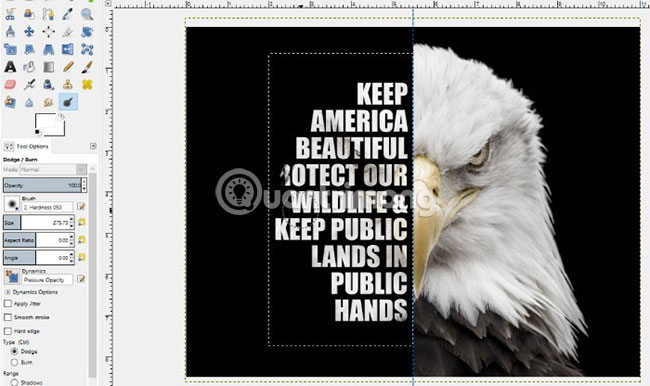
Đối với các vùng rất tối của hình ảnh, bạn có thể chọn cọ vẽ, sử dụng màu trắng, giảm độ mờ và tô lên các vùng tối để làm sáng chúng lên.
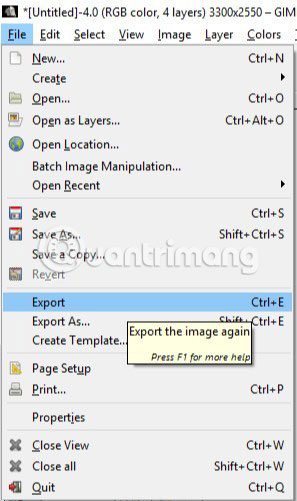
Một khi hình ảnh trông giống như bạn muốn, mọi thứ đã hoàn tất! Sau đó, bạn có thể xuất poster bằng cách truy cập Tệp> Xuất.
Sau đó, bạn có thể chọn loại tệp bạn muốn lưu hình ảnh của mình bằng cách nhấp vào mũi tên thả xuống "Chọn Loại tệp (theo tiện ích mở rộng)" phía dưới. Hình chữ nhật màu đen hiển thị trong hình dưới đây là để kiểm duyệt thông tin tệp của máy tính này.
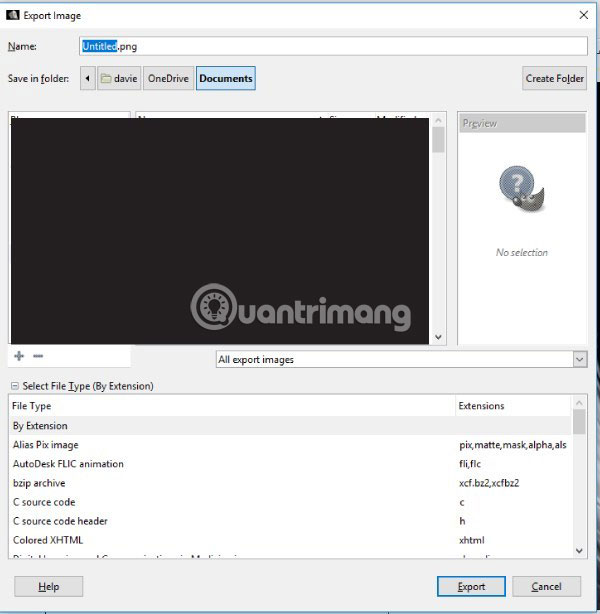
Bạn nên lưu tệp dưới dạng JPEG và đặt chất lượng thành 100 nếu bạn định in poster được thiết kế mới. Nếu bạn sử dụng ảnh cho một trang web, bạn có thể giảm chất lượng một chút để tiết kiệm dung lượng lưu trữ.

Hy vọng bạn thành công.