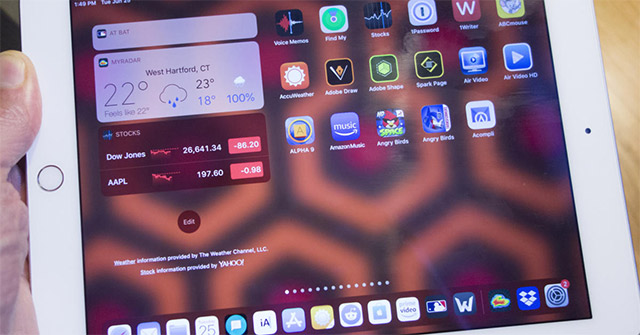Phiên bản IPadOS 13 đã được cải thiện đáng kể, không chỉ có một tính năng mới mà giao diện widget cũng được thay đổi, giúp quản lý và tùy chỉnh widget dễ dàng hơn. Theo đó, màn hình chính trên iPad cung cấp các tùy chọn bố cục và nhiều vật dụng thú vị để chúng ta thiết kế lại. Bạn có thể thêm các ứng dụng được sử dụng thường xuyên vào giao diện widget để sử dụng nhanh chóng. Bài viết sau đây sẽ hướng dẫn bạn thêm và tùy chỉnh các widget trên màn hình chính của iPad.
Cách tùy chỉnh widget trên iPad màn hình chính
Bước 1:
Màn hình chính trên iPad đã được thêm vào Xem hôm nay, xuất hiện ở cột bên trái trên màn hình. Chúng ta chỉ cần vuốt màn hình từ trái sang phải để hiển thị giao diện Today View với cột phụ tùng.
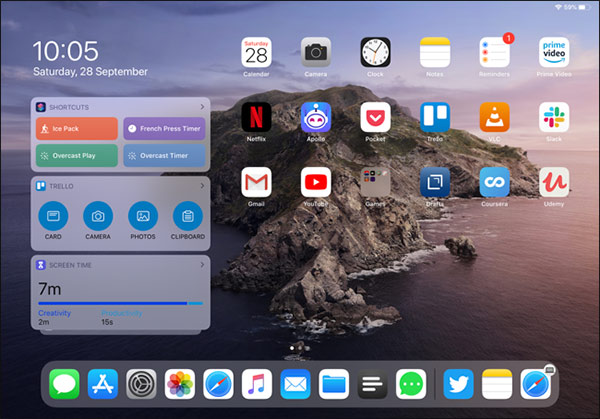
Nếu bạn đang ở chế độ xem ngang, lưới biểu tượng ứng dụng sẽ co lại để hiển thị nhiều ứng dụng hơn trên màn hình, bên cạnh giao diện Chế độ xem hôm nay. Vuốt bảng điều khiển sang trái để ẩn nó.
Trong trường hợp bạn đang ở chế độ xem dọc, chỉ cần vuốt màn hình chính sang phải để hiển thị Chế độ xem hôm nay. Khi đó, các biểu tượng ứng dụng trên màn hình sẽ bị mờ.
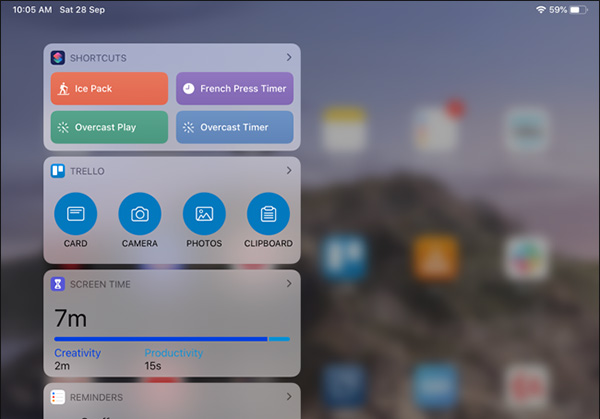
Bước 2:
Đến Thêm các widget bạn muốn vào giao diện Today View, cuộn xuống và sau đó nhấp Biên tập.
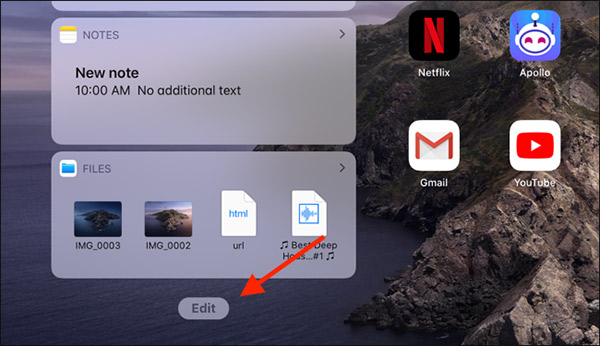
Tại thời điểm này, chúng ta sẽ thấy các widget được hiển thị. Xóa bấm vào Biểu tượng vòng tròn màu đỏ đã sẵn sàng Nhấp vào Xóa xóa.
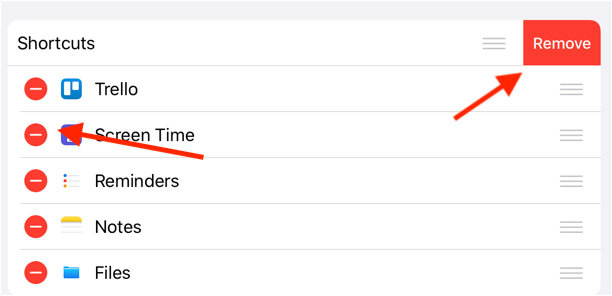
Bước 3:
Phần kéo xuống Thêm tiện ích để thêm các widget bạn muốn sử dụng. Đến Thêm widget vào giao diện Today View sau đó nhấp vào vòng tròn màu xanh.
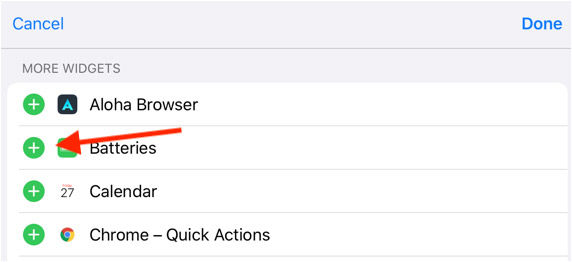
Bước 4:
Để ghim giao diện Chế độ xem hôm nay vào giao diện màn hình chính của iPad, hãy vuốt từ trái sang phải để mở Chế độ xem hôm nay. Sau đó vuốt xuống và nhấp vào Chỉnh sửa, sau đó bật Keep trên Màn hình chính.
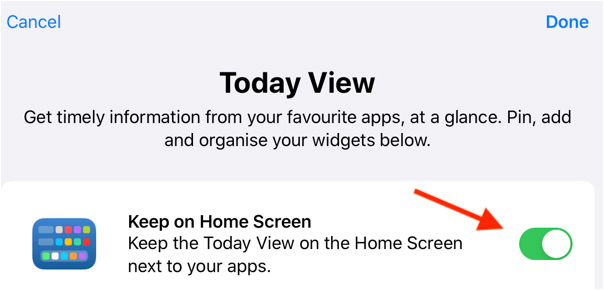
Ngay lập tức sau đó tại chương trình dưới cùng Phần yêu thích được ghim hãy để chúng tôi Kéo bất kỳ widget nào vào danh sách này nếu bạn muốn luôn hiển thị trên giao diện màn hình chính.
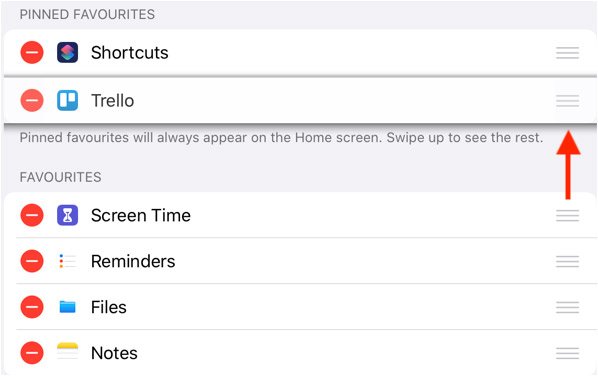
Xem thêm: