Nội Dung
Tải Instagram xuống máy tính của bạn không khó. Bài viết này sẽ hướng dẫn bạn cách tải instagram trên máy tính và làm thế nào để đăng

Nhiều người thích đăng ảnh Instagram nhưng cũng muốn có thể sử dụng nó một cách thoải mái trên PC. Do dịch vụ này tập trung chủ yếu vào di động nên việc tải ảnh lên Instagram từ máy tính không hề đơn giản.
Tuy nhiên, không phải không có cách để trải nghiệm Instagram dành cho PC tuyệt vời như trên thiết bị di động. Bài viết sẽ gợi ý cho bạn một số mẹo hay, dễ thực hiện để thực hiện điều đó.
4 cách sử dụng Instagram trên máy tính
Bạn có thể trải nghiệm mạng xã hội chia sẻ ảnh Instagram trên PC để đăng ảnh và video theo 4 cách sau:
1. Sử dụng ứng dụng Instagram trên Windows Store
Hiện tại Facebook không cung cấp phiên bản Tải xuống Instagram PC chính thức, nhưng người dùng Windows 10 có thể sử dụng phiên bản ứng dụng của nó trên Microsoft Store. Về cơ bản, nó giống như một ứng dụng dành cho thiết bị di động. Do đó, cách tải Instagram trên máy tính qua Store này không quá khó.
Vì được phát hành miễn phí trên Store nên bạn chỉ cần bấm nút Hiểu được vì tải xuống Instagram trên máy tính Windows 10 trên máy. Quá trình cài đặt sẽ diễn ra tự động. Sau khi cài đặt ứng dụng, đăng nhập tài khoản sẽ thấy bảng thông báo hiện ra như bình thường.
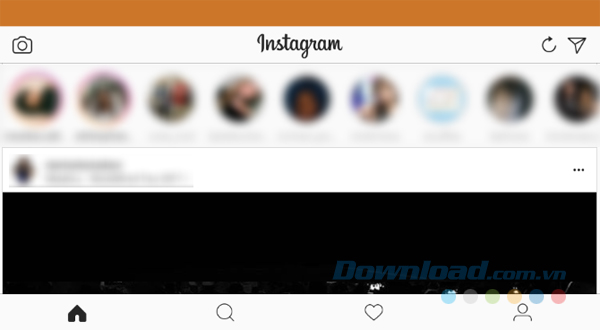
Cũng giống như phiên bản Android và iOS, bạn có thể xem Những câu chuyện của những người bạn theo dõi, gửi tin nhắn trực tiếp và cuộn để xem nguồn cấp dữ liệu. Các tab dọc theo cuối giao diện cho phép bạn tìm kiếm người dùng, xem hoạt động và thực hiện các thay đổi đối với hồ sơ nếu cần.
Khi bạn nhấp vào biểu tượng Máy ảnh ở góc trên bên trái, bạn có thể tải ảnh lên nhưng có một hạn chế ở đây là nếu bạn không có thiết bị màn hình cảm ứng, bạn không thể tải ảnh lên từ máy tính của mình. Nhìn chung, ứng dụng Windows Store là một giải pháp tốt nếu bạn chỉ muốn thỉnh thoảng duyệt Instagram trên máy tính của mình
2. Sử dụng phiên bản di động của Instagram
Bạn có thể biết rằng bạn có thể truy cập trang web của Instagram trên máy tính, nhưng điều này không cho phép bạn xem nó Những câu chuyện, thì nó thậm chí còn hạn chế hơn ứng dụng dành cho Windows 10. Theo mặc định, trang web cũng sẽ không cho phép bạn đăng ảnh từ máy tính của mình. Nhưng bạn có thể khắc phục điều này bằng cách thay đổi dịch vụ người dùng của mình.
Nếu bạn không biết, trình duyệt của bạn sẽ gửi một đoạn mã bất cứ khi nào nó kết nối với một trang web. Điều này cho biết trang web đang sử dụng hệ điều hành nào, cùng với trình duyệt và phiên bản của nó. Theo mặc định, nó diễn ra tự động, nhưng bạn có thể điều chỉnh nó để “lừa” Instagram nghĩ rằng bạn đang truy cập nó từ thiết bị di động, dẫn đến việc bạn có thể tải ảnh lên từ máy tính của mình.
Chuyển đổi sang dịch vụ dành cho điện thoại di động trên Trình duyệt Chrome dễ dàng thực hiện. Đầu tiên, bạn mở trang web Instagram và đăng nhập, sau đó nhấn. Chìa khóa F12 để mở bảng điều khiển dành cho nhà phát triển. Sử dụng phím tắt Ctrl + Shift + CODE hoặc bấm vào Chuyển đổi thanh công cụ của thiết bị để chuyển sang phiên bản Instagram dành cho thiết bị di động.
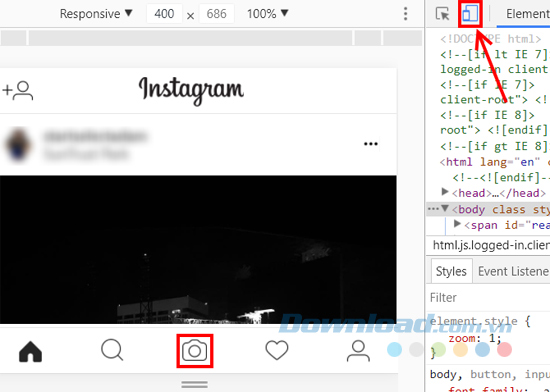
Sau đó, nó có giao diện giống như trên điện thoại. Bạn thậm chí có thể nhấp và kéo để cuộn như sử dụng ngón tay của mình. Nhấp vào biểu tượng Máy ảnh ở dưới cùng giữa màn hình và bạn sẽ nhận được lời nhắc thêm ảnh từ máy tính của mình.
3. Sử dụng một ứng dụng thay thế
Nếu bạn sử dụng Instagram thường xuyên và 2 giải pháp trên vẫn chưa làm bạn hài lòng thì lựa chọn tốt nhất dành cho bạn là sử dụng công cụ để tải ảnh và video lên Instagram từ máy tính bên thứ ba.
Nhiều nhà phát triển thông minh đã tạo ra các ứng dụng Instagram không chính thức cho Windows, Mac và Linux. Các ứng dụng của bên thứ ba này sẽ cho phép bạn duyệt dòng thời gian, tải ảnh lên, áp dụng bộ lọc và tìm kiếm các thẻ bắt đầu bằng # thịnh hành.
4. Sử dụng phần mềm giả lập Android
Bạn có thể giả lập hệ điều hành Android trên máy tính để truy cập Instagram bằng một số phần mềm Giả lập Android. Droid4X, Trình phát ứng dụng Nox và BlueStacks là những công cụ tốt nhất cho giải pháp này. Chúng cho phép bạn tìm kiếm và cài đặt các ứng dụng Android, sau đó chạy chúng ngay trong chương trình. Bạn chỉ cần tải xuống trình giả lập Android mà bạn chọn, cài đặt nó trên máy tính của bạn và đăng nhập tài khoản Google của bạn để truy cập CH Play.
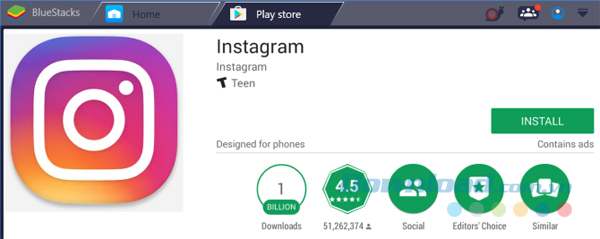
Sau đó, tìm ứng dụng Instagram và nhấp vào Cài đặt để tải xuống như bạn làm trên điện thoại của mình. Quay lại màn hình chính của trình giả lập, nơi bạn có thể mở Instagram và đăng nhập vào tài khoản của mình. Vì đây là phiên bản dành cho thiết bị di động nên bạn có thể làm mọi thứ như trên điện thoại thực, bao gồm thêm ảnh và áp dụng bộ lọc.
Cách đăng trên Instagram bằng máy tính
Để tạo một bài đăng mới, hãy nhấp vào biểu tượng dấu cộng ở trên cùng bên phải của trang web.
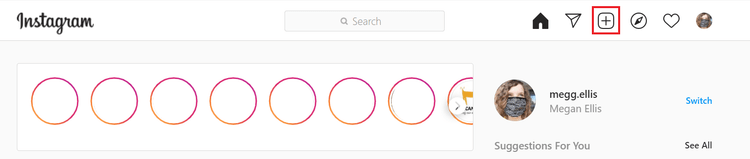
Hành động này sẽ mở ra một cửa sổ bật lên. Lựa chọn Chọn từ máy tính hoặc kéo và thả video hoặc ảnh vào cửa sổ bật lên để tải lên hình ảnh.
Nếu bạn muốn tải nhiều ảnh và video lên cùng một lúc, bạn nên sử dụng Chọn từ máy tính.
Sau khi bạn đã chọn tệp bạn muốn tải lên, bạn có thể chọn bố cục: ban đầu, hình vuông, ngang hoặc dọc. Nó sẽ được áp dụng cho tất cả các ảnh bạn đã chọn để đăng.
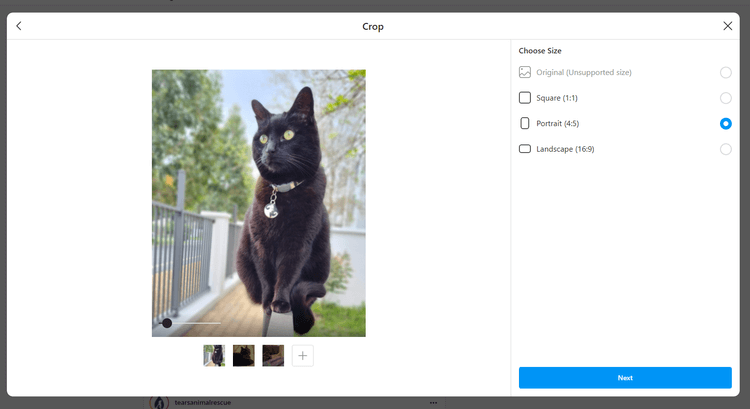
Bạn có thể nhấp và kéo các hình thu nhỏ để điều chỉnh thứ tự của ảnh hoặc video. Bạn cũng có thể sử dụng thanh trượt ở phía dưới bên trái của hình ảnh để điều chỉnh mức thu phóng. Nếu bạn nhấp và kéo một hình ảnh, bạn có thể chỉnh sửa toàn bộ khung của nó. Sau khi hình ảnh được đóng khung và ở mức Thu phóng mong muốn, hãy nhấp vào Kế tiếp.
Cũng giống như trên ứng dụng, bước tiếp theo cho phép bạn áp dụng các hiệu ứng và chỉnh sửa ảnh. Khi hài lòng với kết quả, hãy chọn Kế tiếp.
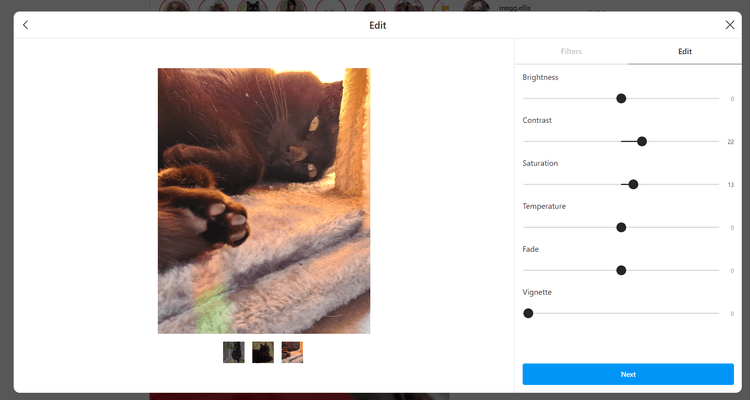
Giờ đây, bạn có thể viết chú thích, thêm biểu tượng cảm xúc, vị trí, tùy chỉnh cài đặt nhận xét trên bài đăng. Khi bạn đã sẵn sàng để đăng, hãy chọn Đăng lại. Xong rôi.
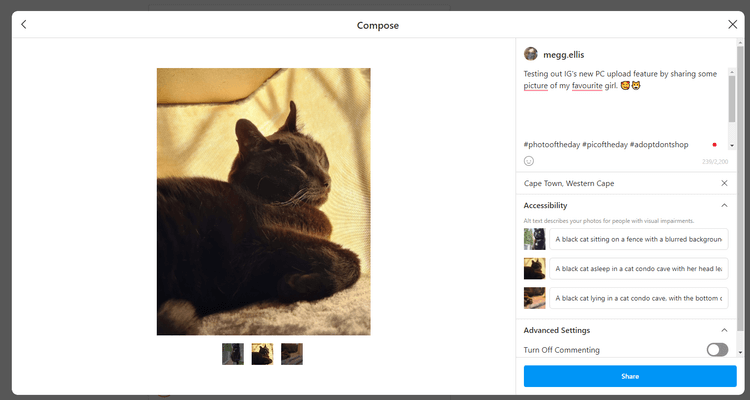
Bài viết đã giới thiệu đến bạn 4 cách tuyệt vời để sử dụng Instagram trên Windows. Bạn có thể chỉnh sửa ảnh và video bằng phần mềm chỉnh sửa trên máy tính trước khi tải lên Instagram nếu các bộ lọc tích hợp của Instagram không đủ cho bạn. Đó cũng là một trong những lợi ích của việc sử dụng Instagram trên PC.
Theo download.vn
