Nội Dung
Bàn phím ảo là một tính năng được tích hợp sẵn cho phép người dùng sử dụng máy tính ngay cả khi bàn phím vật lý không hoạt động, nó cũng an toàn hơn một chút so với bàn phím thật vì bạn được bảo vệ khỏi keylogger và hữu ích khi ở Chế độ máy tính bảng.
Do đó, nếu bàn phím ảo ngừng hoạt động, bạn có thể gặp một chút rắc rối. May mắn thay, có một số mẹo đơn giản để khắc phục sự cố bàn phím ảo không hoạt động trong Windows 10.
1. Kiểm tra dịch vụ Bàn phím cảm ứng
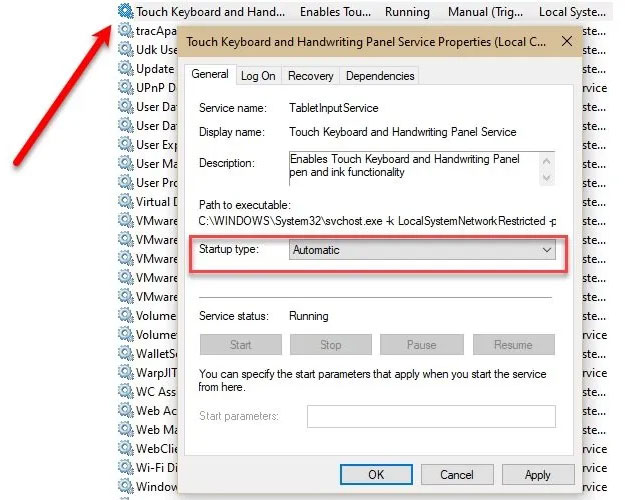
Điều đầu tiên và quan trọng nhất bạn cần làm là kiểm tra xem dịch vụ “Bàn phím cảm ứng và Bảng điều khiển chữ viết tay” Tự động hóa hay không.
Để làm điều đó, hãy khởi chạy Dịch vụ từ menu Bắt đầu, tìm kiếm dịch vụ “Dịch vụ”, nhấp đúp vào dịch vụ đó, thay đổi Loại khởi động Pháo đài Tự động và bấm vào Áp dụng> OK.
Bây giờ, khởi động lại máy tính và kiểm tra xem sự cố vẫn tiếp diễn.
2. Bật bàn phím cảm ứng khi ở Chế độ máy tính bảng
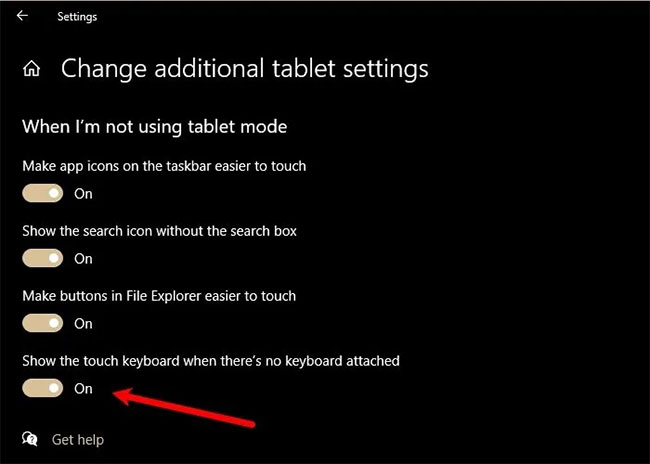
Nếu bạn đang ở Chế độ máy tính bảng nhưng bàn phím cảm ứng hoặc bàn phím ảo không xuất hiện, bạn cần vào cài đặt Máy tính bảng và kiểm tra xem bạn đã tắt chưa “Hiển thị bàn phím cảm ứng khi không có bàn phím nào được đính kèm” chưa.
Để làm điều đó, hãy khởi chạy Cài đặt và bấm vào Hệ thống> Máy tính bảng> Thay đổi cài đặt máy tính bảng bổ sung. Bây giờ, hãy sử dụng nút chuyển đổi để bật nó lên “Hiển thị bàn phím cảm ứng khi không có bàn phím nào được đính kèm”.
Bây giờ hãy chuyển sang Chế độ máy tính bảng và hy vọng sự cố sẽ được khắc phục.
3. Chạy trình kiểm tra tệp hệ thống (SFC)
Nếu sự cố là do tệp bị hỏng thì việc sử dụng Trình kiểm tra tệp hệ thống (SFC) có thể giúp ích. Để làm điều đó, hãy khởi chạy Command Prompt với quyền quản trị từ menu Start, nhập lệnh sau và nhấn Đi vào.
sfc /scannowNó sẽ tìm và sửa chữa tất cả các tệp bị hỏng mà bạn có thể có. Hy vọng điều này cũng sẽ khắc phục sự cố bàn phím ảo không hoạt động.
- Cách sửa bàn phím ảo tự động mở trên Windows 10
4. Tạo lối tắt cho bàn phím ảo
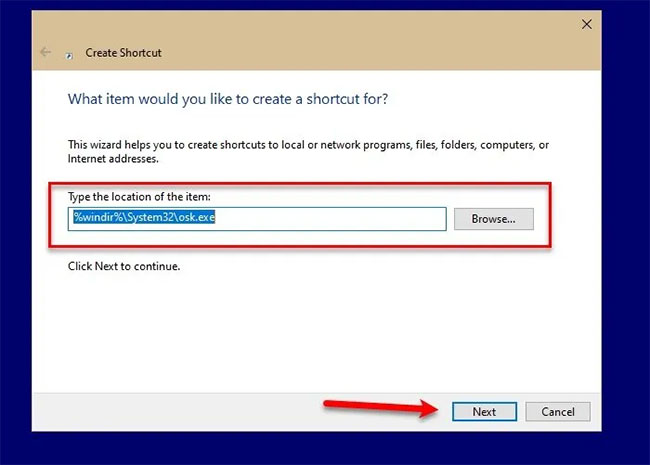
Một trong những cách bạn có thể khởi chạy bàn phím ảo là nhấp chuột phải vào thanh Taskbar, chọn “Hiển thị nút bàn phím cảm ứng”, sau đó nhấp vào. biểu tượng Bàn phím cảm ứng từ Thanh tác vụ. Nhưng nếu bạn không thể khởi chạy bàn phím ảo bằng phương pháp này thì bạn có thể muốn tạo một phím tắt để làm điều tương tự.
Để tạo lối tắt cho bàn phím ảo trên màn hình, hãy nhấp chuột phải vào màn hình và chọn Mới> Phím tắt. Nhập địa chỉ sau vào “Nhập vị trí của mặt hàng” và bấm vào Kế tiếp.
%windir%System32osk.exeBây giờ hãy đặt tên cho nó và nhấp vào Hoàn thành.
Bằng cách này, một phím tắt sẽ được tạo trên màn hình của bạn và bạn có thể truy cập bàn phím ảo từ đó.
5. Thay đổi mục tiêu trong Chrome / Edge
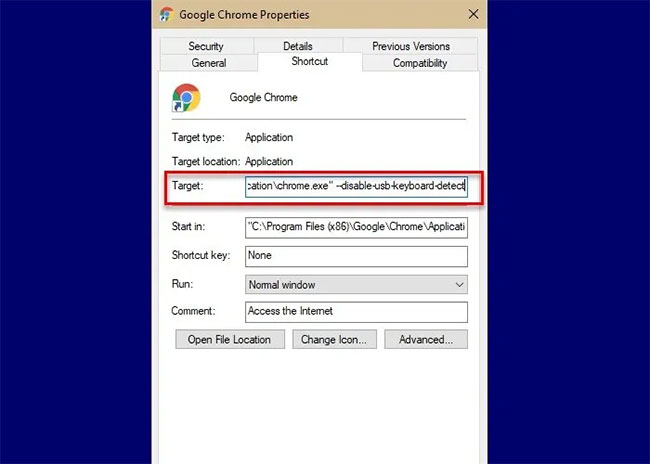
Đây là một tình huống hiếm gặp, nhưng nếu bạn gặp sự cố khi sử dụng bàn phím ảo trên Chrome thì giải pháp này là dành cho bạn.
Nhấp chuột phải vào phím tắt Trình duyệt Chrome, chọn Tính chất, nhấp vào option option Mục tiêu, cho một khoảng trắng, sao chép và dán lệnh sau, sau đó bấm Áp dụng> OK.
--disable-usb-keyboard-detectTrên đây là một số giải pháp để khắc phục sự cố bàn phím ảo không hoạt động trong Windows 10.
Hy vọng bạn đang thành công.
