Nội Dung
Giả sử khi bạn đang gõ văn bản, bỗng nhiên bàn phím trên máy tính Windows 10 của bạn không hoạt động, không gõ được chữ, gõ được nhưng hiện các menu. Dù cố gắng đến đâu, bạn dường như bất lực. Sau đó, bạn có thể áp dụng một số giải pháp dưới đây để sửa lỗi bàn phím trên Windows 10.
Giải pháp sửa lỗi bàn phím Windows 10
1. Tắt các phím bộ lọc
Như đã đề cập ở trên, tính năng Phím Bộ lọc có một lỗi đã biết gây ra sự cố với bàn phím. Bạn chỉ cần tắt Phím lọc bằng cách làm theo các bước bên dưới và có khả năng khôi phục bàn phím trong vòng vài phút.
Bước 1: Nhấn các phím Windows + RẺ bằng bàn phím ảo để hiển thị tiện ích Run, sau đó nhập “điều khiển” và nhấp vào nút VÂNG. Thao tác này sẽ mở Bảng điều khiển.
Bước 2: Đảm bảo rằng khung nhìn của bạn được đặt thành Loại.
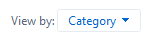
Bước 3: Tiếp theo, nhấp vào tiêu đề Dễ dàng truy cập.
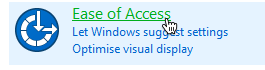
Bước 4: Nhấp vào liên kết “Thay đổi cách bàn phím của bạn hoạt động” tìm thấy nó trong Dễ dàng truy cập trung tâm.

Bước 5: Đảm bảo rằng hộp kiểm bên cạnh “Bật các phím bộ lọc” cái trống. Nếu bạn thấy một dấu kiểm, chỉ cần nhấp vào đó để xóa nó.

Bước 6: Nhấn vào nút Ứng dụng, sau đó nhấn VÂNG. Bây giờ bạn có thể kiểm tra xem bàn phím của bạn có hoạt động như dự kiến hay không.
2. Bỏ chọn tùy chọn “Cho phép máy tính tắt thiết bị này để tiết kiệm điện năng”
Đôi khi có thể cài đặt Quản lý năng lượng tắt bộ điều hợp không dây, khiến nó tạm thời ngắt kết nối. Bạn có thể dễ dàng sửa lỗi này bằng cách thực hiện một điều chỉnh nhỏ.
Bước 1: Nhấn các phím Windows + X trên bàn phím và nhấp vào tùy chọn Quản lý thiết bị từ menu.
Bước 2: Mở rộng menu Bộ điều khiển Bus nối tiếp đa năng bằng cách nhấp vào mũi tên bên cạnh nó.
Bước 3: Nhấn đúp chuột USB mà bàn phím được kết nối (thường là Trung tâm gốc USB hoặc Trung tâm USB chung), sau đó chuyển sang tab Quản lý năng lượng trong cửa sổ mới.

Bước 4: Bỏ chọn hộp bên cạnh “Cho phép máy tính tắt thiết bị này để tiết kiệm điện năng”, sau đó nhấp vào VÂNG.
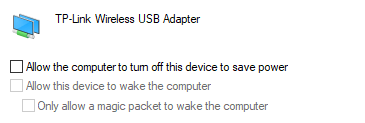
Bước 5: Khởi động lại thiết bị và xem liệu bạn có còn gặp sự cố tương tự với bàn phím hay không.
3. Sử dụng trình khắc phục sự cố bàn phím Windows 10
Windows 10 được trang bị nhiều trình khắc phục sự cố cho phép bạn chẩn đoán và loại bỏ các sự cố cụ thể. May mắn thay, có một trình khắc phục sự cố được thiết kế đặc biệt để phát hiện các lỗi liên quan đến bàn phím. Hệ thống của bạn sẽ có thể tự động sửa lỗi này.
Đây là cách bạn có thể chạy trình khắc phục sự cố bàn phím trên Windows 10.
Bước 1: Nhấp vào biểu tượng Windows trên thanh tác vụ và chọn Cài đặt.
Bước 2: Tìm kiếm “Sửa bàn phím” sử dụng chức năng tìm kiếm tích hợp trong ứng dụng Cài đặt, sau đó nhấp vào “Tìm và khắc phục sự cố bàn phím”.
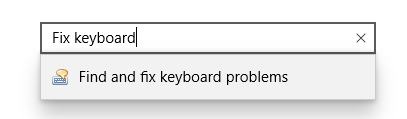
Bước 3: Nhấn vào nút Kế tiếp để khởi động trình khắc phục sự cố. Bạn sẽ thấy rằng Windows đang phát hiện ra sự cố.
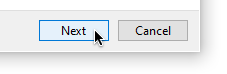
Bước 4: Nếu bất kỳ sự cố nào đã được xác định thành công, bạn có thể làm theo hướng dẫn trên màn hình để tìm cách khắc phục tự động.
4. Cập nhật trình điều khiển bàn phím
Bước 1: Để cập nhật (update) trình điều khiển bàn phím bằng bàn phím ảo, bước đầu tiên là nhấp chuột phải vào nút Bắt đầu ở góc dưới cùng bên trái rồi nhấp Chạy.
Tham khảo cách mở bàn phím ảo trên Windows 10.
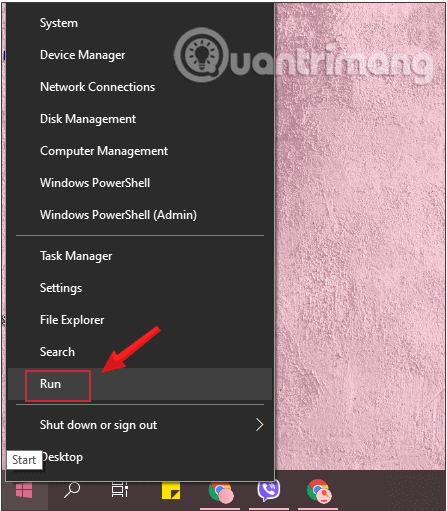
Bước 2: Lúc này trên màn hình xuất hiện cửa sổ lệnh Chạy, ở đây, bạn nhập lệnh sau bằng bàn phím ảo và sau đó nhấp vào VÂNG.
devmgmt.msc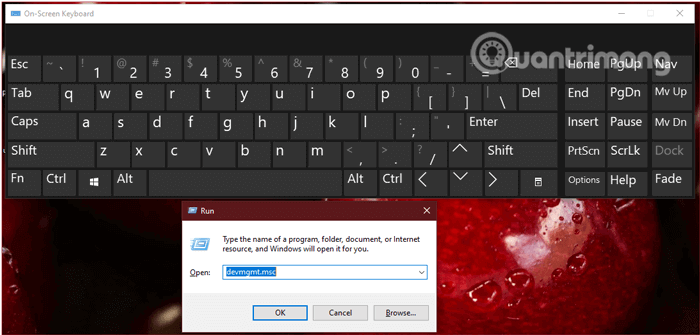
Bước 3: Một cửa sổ xuất hiện trên màn hình Quản lý thiết bị. Ở đây bạn tìm thấy tùy chọn có tên Những bàn phím và mở rộng Bàn phím bằng cách nhấp vào mũi tên xuống. Nhấp chuột phải vào Bàn phím bạn sử dụng, chọn tùy chọn Cập nhật driver.
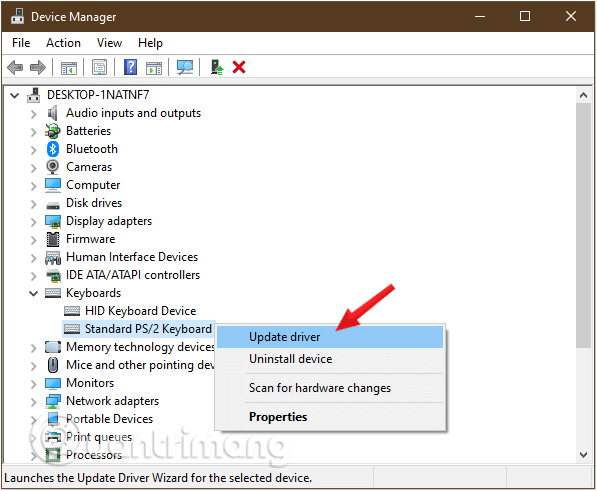
Bước 4: Nếu trình điều khiển đã sẵn sàng để cài đặt, bạn có thể tìm và chọn cập nhật hoặc nếu chưa có, bạn có thể yêu cầu Windows tìm trình điều khiển cho bạn bằng cách nhấp vào tùy chọn Tự động tìm kiếm phần mềm trình điều khiển được cập nhật và hoàn thành quá trình cập nhật .
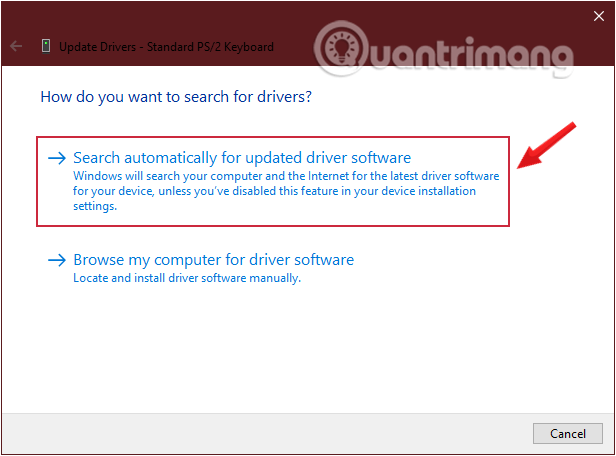
Khi quá trình kết thúc, hãy đóng cửa sổ trình quản lý thiết bị và khởi động lại PC của bạn.
Nếu nó vẫn không hoạt động, hãy tiếp tục với các bước sau:
Bước 5: Chọn tùy chọn thứ hai Duyệt máy tính của tôi để tìm phần mềm trình điều khiển.
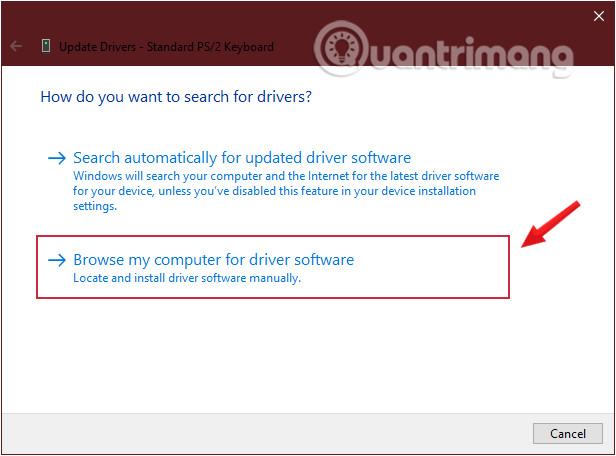
Bước 6: Bấm chọn Hãy để tôi chọn từ danh sách trình điều khiển thiết bị trên máy tính của tôi.
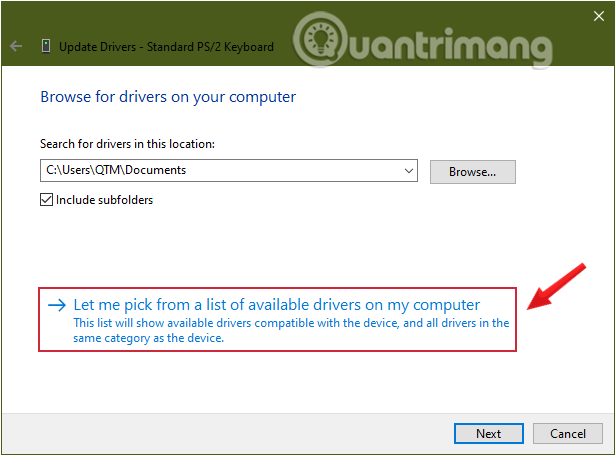
Bước 7: Chọn trình điều khiển thích hợp từ danh sách và nhấp vào Tiếp theo.
Bước 8: Khi quá trình kết thúc, hãy đóng cửa sổ trình quản lý thiết bị và khởi động lại PC của bạn.
Bước 9: Hoặc một cách khác là bấm vào thẻ Hoạt động, từ menu thả xuống, bạn nhấp vào tùy chọn Quét các thay đổi phần cứng.
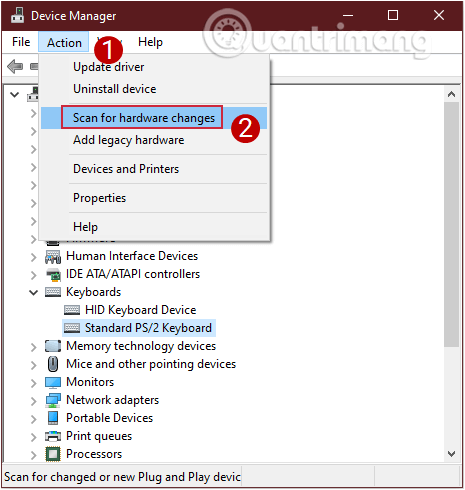
5. Chỉnh sửa cài đặt bàn phím
Bước 1: Trước hết, chúng ta sẽ mở giao diện cửa sổ Cài đặt Windows bằng cách nhấn chọn Menu bắt đầu sau đó bấm vào biểu tượng răng cưa.
Hoặc bạn có thể sử dụng tổ hợp phím Windows+I.

Bước 2: Trong giao diện Cài đặt Windows, tiếp tục nhấp Dễ dàng truy cập để thiết lập các thay đổi.
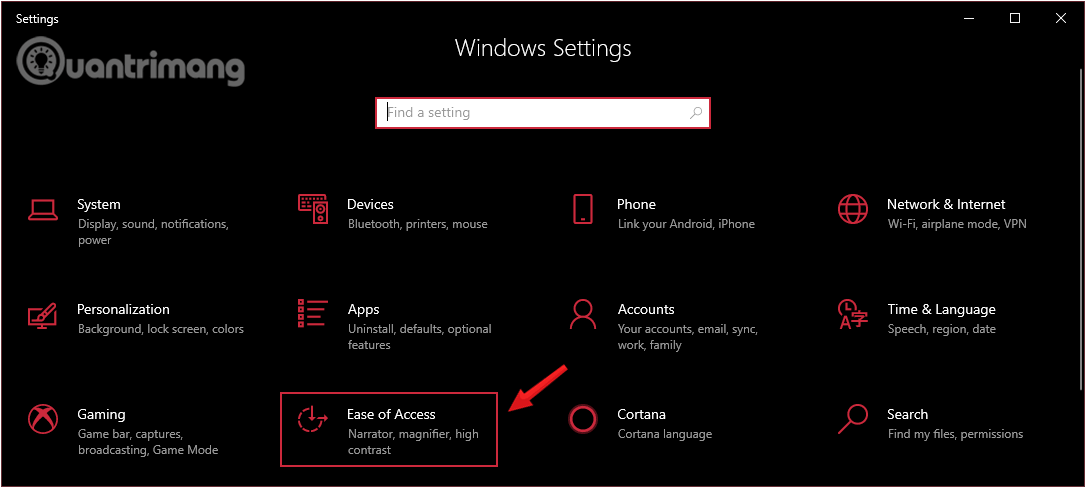
Bước 3: Dưới phần Dễ dàng truy cập, bấm vào Bàn phím từ ngăn bên trái của cửa sổ.
Trong ngăn bên phải, bạn tìm thấy tùy chọn có tên Sử dụng các phím bộ lọc. Tiếp theo chuyển đổi nút trượt tùy chọn Bỏ qua hoặc làm chậm các lần nhấn phím ngắn hoặc lặp lại và điều chỉnh tốc độ lặp lại của bàn phím sang trọng TẮT.
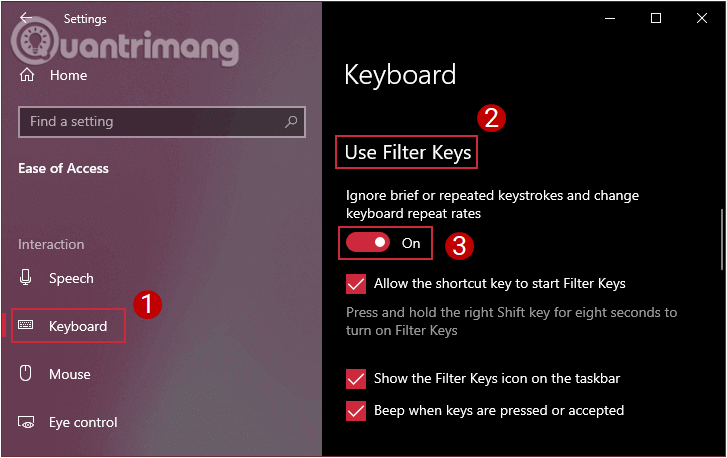
Bước 4: Tiếp theo kéo xuống dưới, vẫn trong phần Filter Keys, bỏ chọn tùy chọn trước Hiển thị biểu tượng Phím Bộ lọc trên thanh tác vụ.
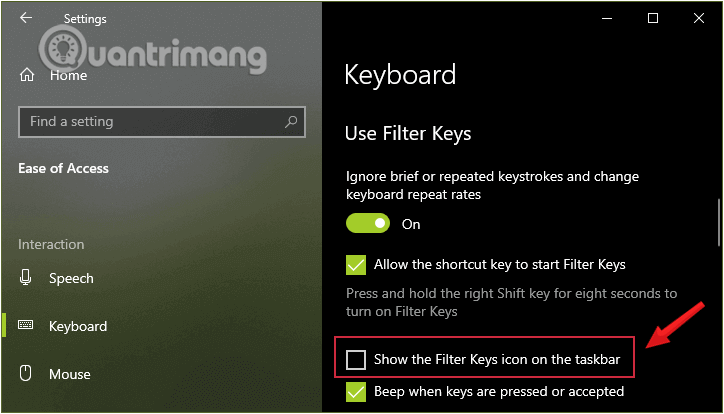
Ghi chú: Bạn vẫn có thể sử dụng bàn phím ảo để sử dụng cho đến khi lỗi được khắc phục.
6. Thử sử dụng phím tắt
Một số người dùng nói rằng họ nhấn tổ hợp phím Windows+Space (phím tắt) thấy tình hình cải thiện, bạn có thể thử.
Ngoài ra, một phím tắt khác là Shift + Esc (hoặc phím có biểu tượng ổ khóa trên bàn phím) cũng được cho là có tác dụng trong trường hợp này. Bấm để dùng thử.
Nếu bàn phím vẫn được máy tính nhận diện nhưng không thể gõ được, đặc biệt là thường xảy ra với máy tính xách tay, chẳng hạn như bạn nhấn ký tự a nhưng nó vẫn mở menu nhưng không hiển thị ký tự a, thì hãy nghĩ đến trường này. chìa khóa bị kẹt. Bạn dùng tay nhấn và kéo một loạt phím từ đầu này sang đầu kia, lần lượt cho đến hết hàng phím và thử lại.
7. Tắt khởi động nhanh
Bước 1: Mở ra Bảng điều khiển.
Bước 2: Trong phần Xem bởi nằm ở góc trên bên phải, bạn chọn Các biểu tượng lớn sau đó nhấp vào Tùy chọn năng lượng.
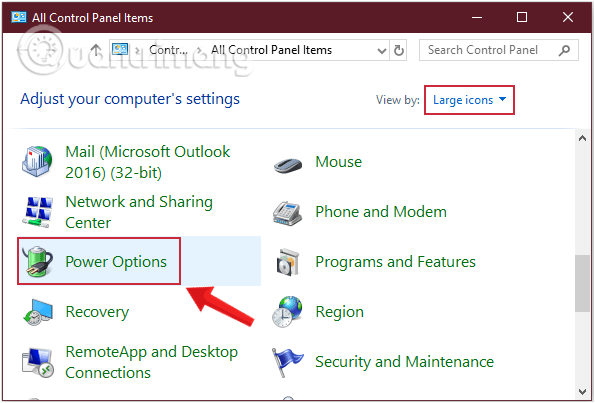
Bước 2: Trong giao diện Tùy chọn năng lượng được mở, nhấp vào cài đặt Chọn chức năng của các nút nguồn trong danh sách ở phía bên trái của giao diện.
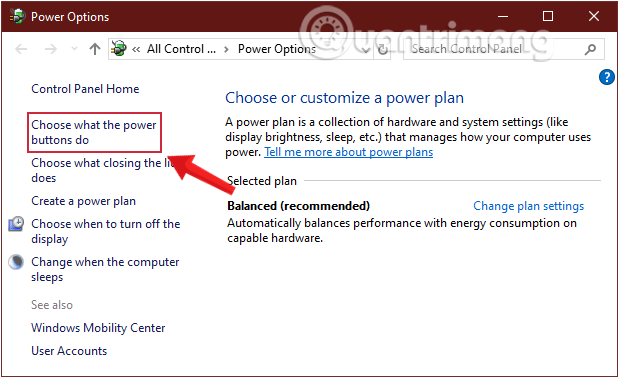
Bước 3: Tại giao diện Chỉnh sửa cài đặt kế hoạch, Nhấp vào đường dẫn Thay đổi cài đặt hiện không khả dụng.
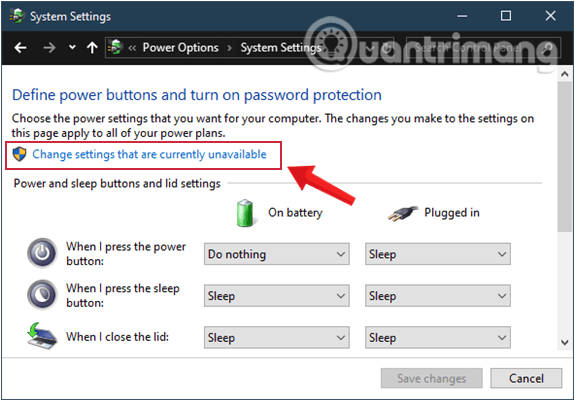
Bước 4: Bỏ chọn mục Bật khởi động nhanh, sau đó nhấn nút Lưu thay đổi để lưu các thay đổi mới.
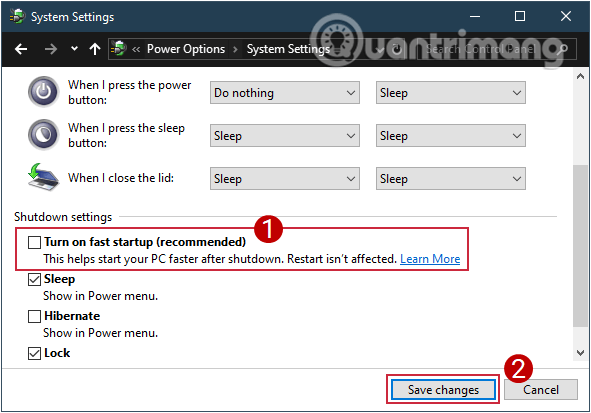
8. Bật trình điều khiển bàn phím Bluetooth
Bước 1: Mở cửa sổ lệnh Chạy bằng cách nhấn tổ hợp phím Windows+R.
Bước 2: Tại đây, bạn nhập lệnh sau (bằng cách sử dụng bàn phím ảo) và sau đó nhấp vào VÂNG.
control printers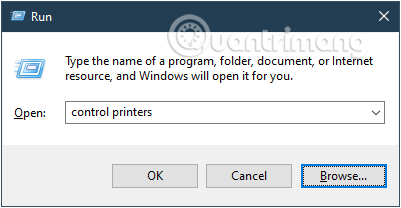
Bước 3: Tại đây bạn nhấp chuột phải Bàn phìm chuột và lựa chọn Tính chất.
Bước 4: Trong cửa sổ tiếp theo xuất hiện, hãy chọn tab Dịch vụ và đánh dấu Trình điều khiển cho bàn phím, chuột, v.v. (HID).
