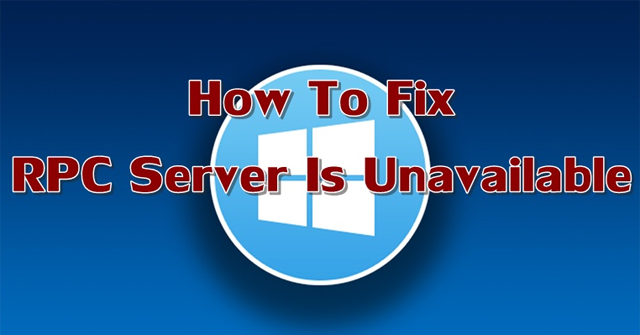Nội Dung
Nếu bạn là người dùng Windows, chắc hẳn bạn đã gặp phải lỗi “máy chủ RPC không khả dụng”. Lỗi RPC xảy ra khi có sự cố giao tiếp giữa hai hoặc nhiều máy qua mạng, đây là một lỗi phổ biến trong Windows. Trước khi giải quyết nguyên nhân lỗi và cách khắc phục máy chủ RPC không khả dụng, trước tiên chúng ta cần biết về RPC.
Cách khắc phục lỗi “Máy chủ RPC không khả dụng”
RPC là gì?
RPC là viết tắt của Remote Procedure Call – tạm dịch là các cuộc gọi thủ tục từ xa, sử dụng công nghệ để trao đổi dữ liệu giữa các tiến trình Windows trong một hệ thống mạng. RPC hoạt động trên cơ sở mô hình trao đổi máy khách-máy chủ, trong đó máy khách và máy chủ không phải lúc nào cũng là các máy khác nhau. RPC cũng có thể được sử dụng để thiết lập giao tiếp giữa các quy trình khác nhau trên một máy duy nhất.
RPC là một loại giao thức đáp ứng yêu cầu, có thể dễ dàng giải thích bằng cách sử dụng mô hình giao tiếp máy khách / máy chủ. Quá trình gọi một yêu cầu được gọi là “máy khách” và quá trình đáp ứng yêu cầu này được gọi là “máy chủ”. Lưu ý rằng máy khách hoặc máy chủ có thể là các thiết bị khác nhau trong mạng hoặc có thể là các quy trình khác nhau trên cùng một hệ thống.
Trong RPC, một cuộc gọi thủ tục được khởi tạo bởi hệ thống máy khách, được mã hóa và sau đó được gửi đến máy chủ. Sau đó máy chủ giải mã cuộc gọi và gửi phản hồi đến máy khách. RPC đóng một vai trò quan trọng trong việc quản lý thiết bị từ xa qua mạng và được sử dụng để chia sẻ quyền truy cập vào các thiết bị ngoại vi như máy in và máy quét. Các quy trình Windows liên quan đến việc phân phối và chia sẻ dữ liệu qua mạng thường sử dụng công nghệ RPC. Do đó, người dùng Windows thường gặp phải sự cố “máy chủ RPC không khả dụng”. Tuy nhiên, các cuộc gọi từ xa thường bị gián đoạn khi thực hiện và do đó rất khó theo dõi.
Vì nó đã xảy ra RPC lỗi
Chia sẻ tệp và máy in bị tắt
Đây là nguyên nhân phổ biến nhất của lỗi RPC. Khi một thiết bị ngoại vi như máy in thực hiện một cuộc gọi hoặc yêu cầu thủ tục, thiết bị đó phải được kích hoạt cho RPC và phải được nối mạng với máy khách để hoạt động. Nếu có vấn đề gì xảy ra ở đây, RPC sẽ ngừng hoạt động.
Sự cố kết nối mạng
Vì cuộc gọi thủ tục từ xa phụ thuộc vào mạng hoạt động, các sự cố kết nối mạng có thể dẫn đến lỗi máy chủ không khả dụng. Do đó, máy khách không thể gửi một lệnh gọi thủ tục đến máy chủ dẫn đến lỗi “Máy chủ RPC không khả dụng”.
Các vấn đề về nđộ phân giải ame (Độ phân giải tên)
Khi máy khách đưa ra yêu cầu và gửi nó đến máy chủ bằng tên, địa chỉ IP và địa chỉ cổng. Nếu tên máy chủ RPC được ánh xạ đến một địa chỉ IP sai, nó sẽ dẫn đến việc máy khách giao tiếp với máy chủ sai và có thể xảy ra lỗi RPC.
Bức tường lửa
Tường lửa của bên thứ ba hoặc bất kỳ ứng dụng bảo mật nào khác đang chạy trên máy chủ hoặc trên máy khách, đôi khi có thể chặn lưu lượng truy cập đến máy chủ trên các cổng TCP của nó, dẫn đến gián đoạn RPC.
Cơ quan đăng ký mùa thu
RPC phụ thuộc vào sổ đăng ký Windows hợp lệ để hoạt động. Nếu bất kỳ mục nào trong số này bị thay đổi hoặc bị hỏng, dịch vụ RPC sẽ ngừng hoạt động.
Làm thế nào để khắc phục RPC lỗi
Giám sát tường lửa
Như đã đề cập trước đó, tường lửa hoặc các ứng dụng liên quan đến bảo mật chạy trên hệ thống có thể chặn lưu lượng truy cập từ các yêu cầu RPC. Nếu bạn đã cài đặt tường lửa của bên thứ ba, hãy thử định cấu hình nó để cho phép các kết nối đến và đi cho RPC và các ứng dụng khác dự định sử dụng trong RPC. Nếu không thể định cấu hình tường lửa, hãy thử tắt tính năng này một lúc cho đến khi RPC thực hiện thành công.
Bước 1: Đăng nhập vào hệ thống bằng quyền quản trị.
Bước 2: Nhấp vào Bắt đầu và đi tới “Bảng điều khiển“(Đối với Windows 8 trở lên, tìm kiếm trực tiếp Control Panel từ Windows search)
Bước 3: Trong cửa sổ Bảng điều khiển, nhấp vào “Hệ thống và Bảo mật “.
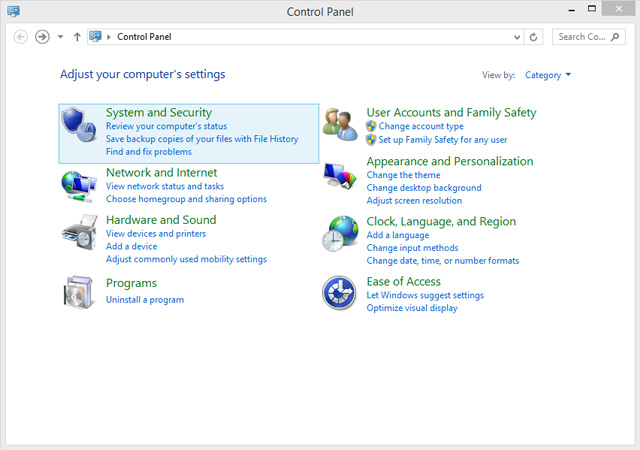
Bước 4: Bấm vào “Cho phép ứng dụng thông qua tường lửa của Windows“trong các tùy chọn”Tường lửa Windows“từ menu được hiển thị.
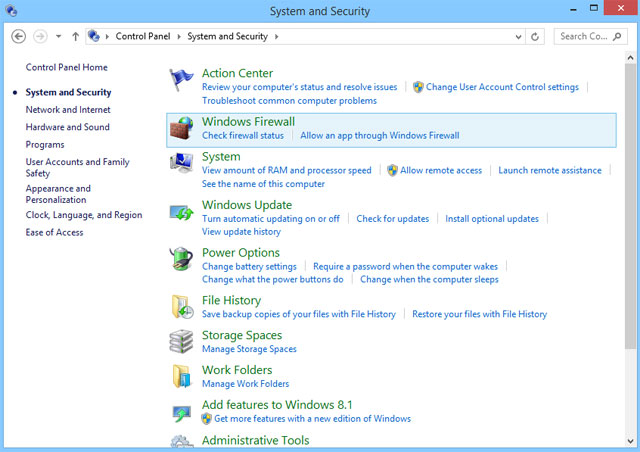
Bước 5: Trong cửa sổ Ứng dụng được phép, lựa chọn Hỗ trợ từ xa.
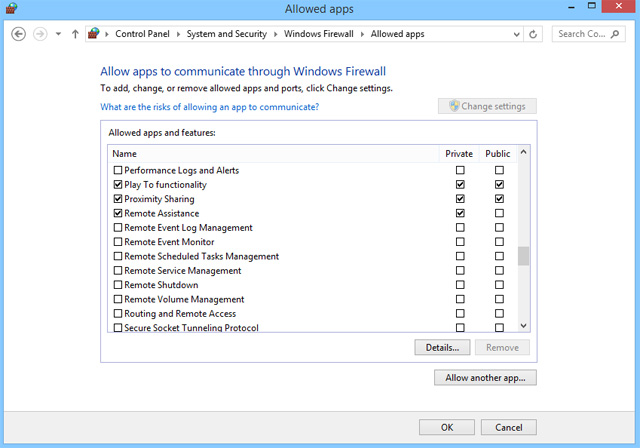
Kiểm tra kết nối Internet và các giao thức của nó
RPC hoạt động trên mô hình máy khách / máy chủ, tùy thuộc vào mạng. Lỗi RPC thường xảy ra khi kết nối giữa máy khách và máy chủ bị gián đoạn. Khi gặp lỗi này, hãy đảm bảo rằng tất cả các hệ thống được kết nối đúng cách trong mạng. Bạn cũng có thể sử dụng lệnh “ping” để kiểm tra kết nối máy khách và máy chủ. Ngoài ra, bạn nên đảm bảo rằng các trình điều khiển được cài đặt đúng cách mặc dù các trình điều khiển mạng thường không gây ra lỗi RPC, nhưng bạn nên kiểm tra chúng.
Bước 1: Đăng nhập vào hệ thống với tư cách quản trị viên và di chuột qua menu Bắt đầu.
Bước 2: Nhấn phím Windows + R trên bàn phím cùng lúc để mở cửa sổ Run và nhập “ncpa.cpl“trong hộp, sau đó nhấn VÂNG.
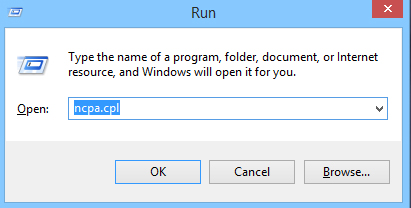
Bước 3: Chọn kết nối sau đó nhấp chuột phải vào nó và chọn Tính chất.
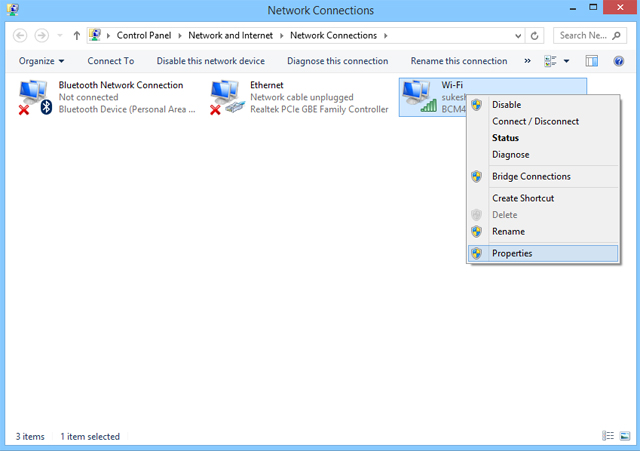
Bước 4: Từ menu xuất hiện, hãy đảm bảo bật “Giao thức Internet” và “Chia sẻ Tệp và Máy in cho Mạng Microsoft“. Nếu bất kỳ mục nào trong số này bị thiếu trong các thuộc tính, bạn cần phải đặt lại chúng.
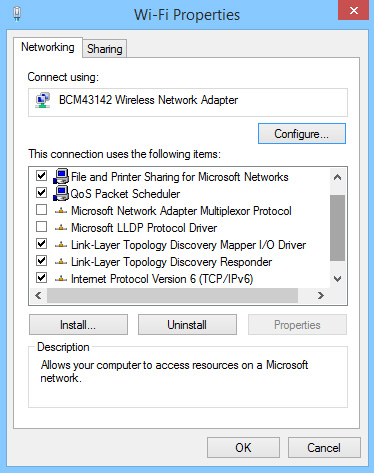
Kiểm tra RPC. Dịch vụ
Một số dịch vụ liên quan đến RPC chạy trong nền của máy chủ và máy chủ. Các bước dưới đây sẽ giúp bạn kiểm tra các dịch vụ chính xác mà RPC cần để hoạt động.
Bước 1: Đăng nhập vào hệ thống bằng quyền quản trị.
Bước 2: Nhấn phím Windows + R trên bàn phím cùng lúc, để mở cửa sổ Run và nhập “services.msc” vào hộp, sau đó nhấn VÂNG.
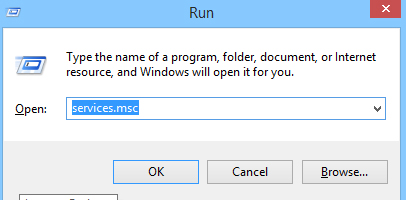
Bước 3: Cửa sổ dịch vụ mở ra, kiểm tra các dịch vụ RPC được yêu cầu.
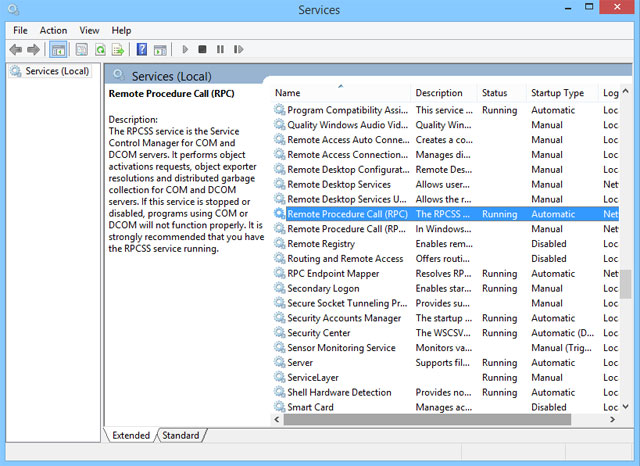
Bước 4: Nếu bạn thấy bất kỳ dịch vụ bắt buộc nào không hoạt động hoặc không được kích hoạt, hãy nhấp đúp vào dịch vụ đó để mở cửa sổ thuộc tính của nó.
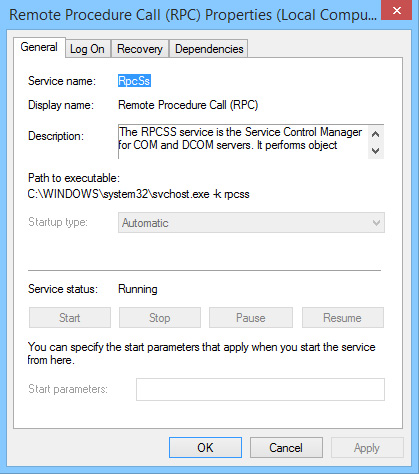
Bước 5: Trong tab Tổng quan của cửa sổ thuộc tính, hãy chọn “Loại khởi động“Pháo đài Tự động và bắt đầu dịch vụ.
Bằng cách này, bạn có thể đảm bảo tất cả các dịch vụ RPC đang hoạt động bình thường.
Bài kiểm tra đăng ký hệ thống
Như đã đề cập ở trên, Windows Registry hợp lệ phải có sẵn trong hệ thống để RPC hoạt động. Nếu bất kỳ mục đăng ký nào bị hỏng hoặc bị sửa đổi, RPC sẽ không hoạt động. Khi chỉnh sửa sổ đăng ký, người dùng nên cẩn thận không sửa hoặc xóa bất kỳ mục đăng ký nào trước khi thiết lập điểm khôi phục hệ thống, vì vậy bạn có thể quay lại sổ đăng ký cũ nếu có sự cố.
Sau khi tạo điểm khôi phục, hãy làm theo các bước sau để kiểm tra mục đăng ký RPC.
Bước 1: Nhấp vào menu Bắt đầu và chọn Chạy
Bước 2: Trong cửa sổ Run, gõ “regedit” và nhấp vào VÂNG.
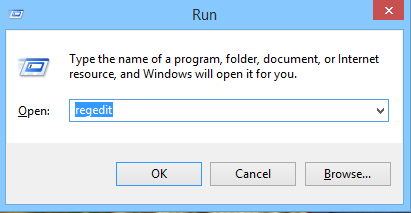
Bước 3: Bây giờ điều hướng đến (các) đường dẫn “RpcSs” tương ứng với phiên bản Windows của bạn.
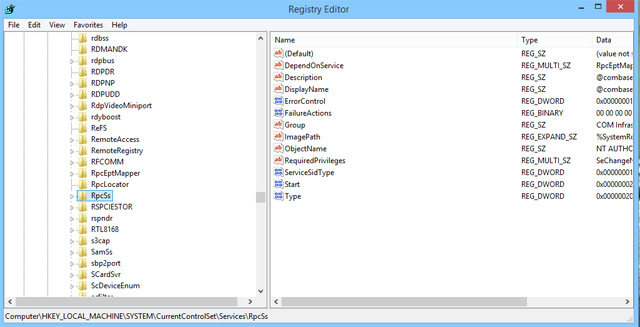
Nếu tìm thấy bất kỳ mục đăng ký nào bị thiếu trong (các) đường dẫn, hãy xem xét cài đặt lại Windows hoặc sử dụng các công cụ của bên thứ ba để sửa chữa sổ đăng ký bị hỏng hoặc không hợp lệ.
Nếu bạn không muốn tìm và sửa lỗi RPC theo cách thủ công, có một số tùy chọn tự động để sửa những lỗi này. Có rất nhiều ứng dụng và công cụ của bên thứ ba có thể dọn dẹp và sửa chữa tất cả các mục đăng ký trong hệ thống và làm sạch tất cả các mục cũ trong sổ đăng ký để cải thiện hiệu suất của hệ thống như SpeedyPC và Reimage.
Hầu hết tất cả các lỗi RPC đều do một hoặc nhiều nguyên nhân trên gây ra. Nếu các phương pháp trên vẫn không thể khắc phục được lỗi RPC, hãy thử cập nhật hệ điều hành Windows vì hầu hết các sự cố bao gồm đăng ký bị hỏng, cài đặt mạng, quyền và hệ thống tệp được khôi phục về mặc định sau khi cập nhật Windows.
Chúc bạn thành công!
Xem thêm: