Nội Dung
Thật khó chịu khi bạn tải một file có dung lượng lớn rồi đột ngột mất kết nối internet. Tuy nhiên, Google Chrome cho phép bạn tiếp tục tải xuống nếu xảy ra gián đoạn kết nối internet.
1. Sử dụng Trình quản lý tải xuống của Chrome để tiếp tục tải xuống
Cách dễ nhất để tiếp tục quá trình tải xuống không thành công trong Chrome là sử dụng trình quản lý tải xuống tích hợp trong trình duyệt. Nhấn Ctrl + J hoặc nhấp vào menu thả xuống Tùy chọn (ba dấu chấm dọc) và chọn Tải xuống để mở trình quản lý tải xuống.
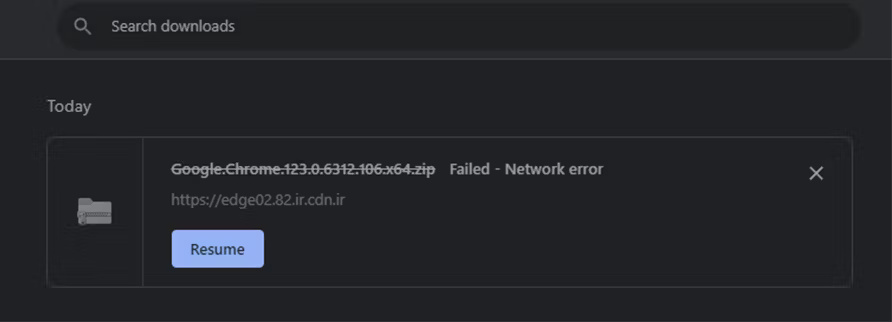
Tìm mục bị lỗi trong danh sách tải xuống và nhấp vào nó Bản tóm tắt. Nếu mọi thứ diễn ra theo đúng kế hoạch, quá trình tải xuống của bạn sẽ tiếp tục từ nơi nó dừng lại.
Thật không may, trình quản lý tải xuống của Chrome không phải lúc nào cũng hoạt động như dự định. Nhiều người dùng đồng ý rằng trình quản lý tải xuống của Chrome chậm và các lỗi như “Lỗi mạng tải xuống không thành công” xảy ra quá thường xuyên. Nếu phương pháp này không hiệu quả với bạn, hãy chuyển sang phương pháp tiếp theo.
2. Tiếp tục quá trình tải Chrome bị gián đoạn bằng Wget
Nếu quá trình tải xuống không tiếp tục trong Chrome, bạn có thể thử Wget. Đây là một công cụ dòng lệnh miễn phí để tải xuống các tệp từ Internet. Wget có thể hoạt động với các tệp .crdownload để tiếp tục tải xuống mà không cần phải khởi động lại quá trình tải xuống. Nó hoạt động rất tốt trên các kết nối mạng chậm hoặc không ổn định và nếu tải xuống không thành công, nó sẽ thử lại cho đến khi toàn bộ file được tải xuống máy tính.
Dưới đây là cách tiếp tục quá trình tải xuống Chrome bị gián đoạn bằng Wget.
Tải xuống Wget
Có nhiều phiên bản Wget cho Windows. Truy cập Eternally Bored để tải xuống phiên bản 64 bit mới nhất 1.21.4. Trong trường hợp này, tệp Wget.exe là đủ; Bạn không cần phải tải xuống tệp ZIP. Nếu Chrome không tải được file, hãy tải Wget bằng trình duyệt khác.
Nếu bạn cho rằng mình sẽ sử dụng Wget nhiều, hãy cân nhắc việc đặt nó làm biến môi trường trong Windows. Nếu không, bạn có thể chuyển sang bước tiếp theo.
Lấy URL tải xuống của tập tin
Trước khi tải xuống tệp qua Wget, bạn cần có hai thông tin cần thiết: URL tải xuống và vị trí của tệp CRDOWNLOAD. Bạn có thể lấy URL tải xuống từ Trình quản lý tải xuống của Chrome.
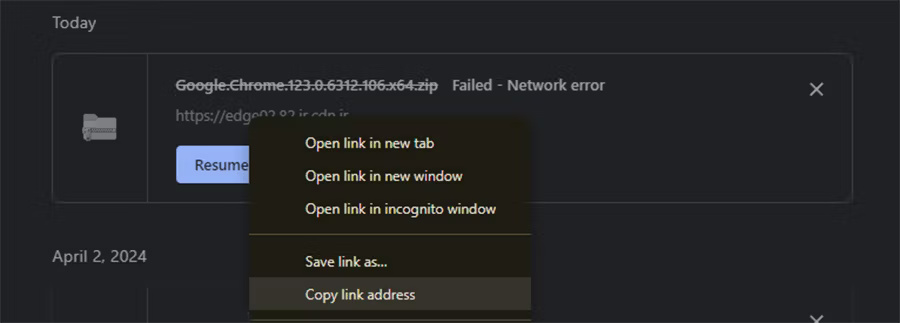
- Trong Google Chrome, nhấn Ctrl + J để mở trình quản lý tải xuống.
- Xác định vị trí tệp, nhấp chuột phải vào trang web của tệp và chọn nó Sao chép địa chỉ liên kết.
Thao tác này sẽ sao chép URL tải xuống vào khay nhớ tạm. Bạn sẽ sớm cần nó, vì vậy hãy dán nó vào đâu đó, chẳng hạn như trong sổ ghi chú.
Đổi tên file CRDOWNLOAD
Theo mặc định, các bản tải xuống Chrome được lưu vào thư mục Tải xuống của bạn. Ở đó bạn cũng sẽ tìm thấy tệp .crdownload của quá trình tải xuống chưa hoàn tất. Tiện ích mở rộng .crdownload là sản phẩm phụ của Chrome. Bạn không thể mở chúng hoặc chuyển đổi chúng sang định dạng khác.
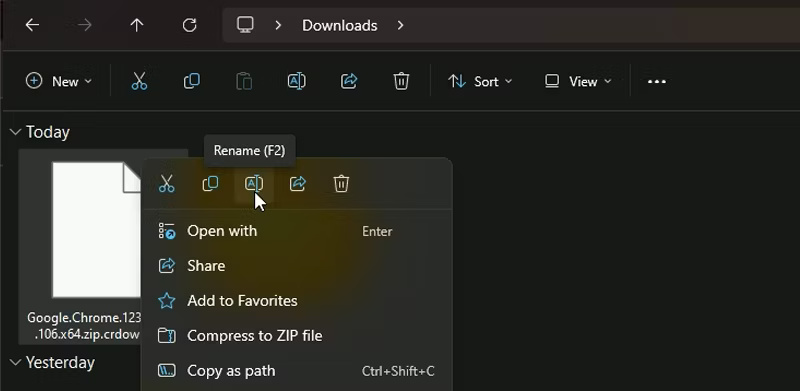
Để tiếp tục tải xuống bằng Wget, bạn cần xóa phần mở rộng .crdownload khỏi tên tệp. Để thực hiện việc này, nhấp chuột phải vào tệp .crdownload và chọn Đổi tên. Xóa phần mở rộng .crdownload ở cuối file và nhấn Đầu vào.
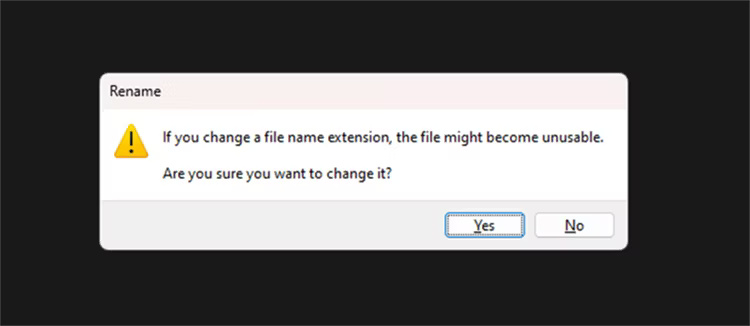
Một thông báo sẽ thông báo cho bạn rằng tệp có thể không sử dụng được nếu bạn thay đổi phần mở rộng. Nhấp chuột Đúng. Nếu xảy ra lỗi trong khi sử dụng tệp, hãy điều tra nguyên nhân và đóng tệp. Dù điều gì xảy ra, đừng đóng Chrome vì thao tác này sẽ xóa tệp .crdownload.
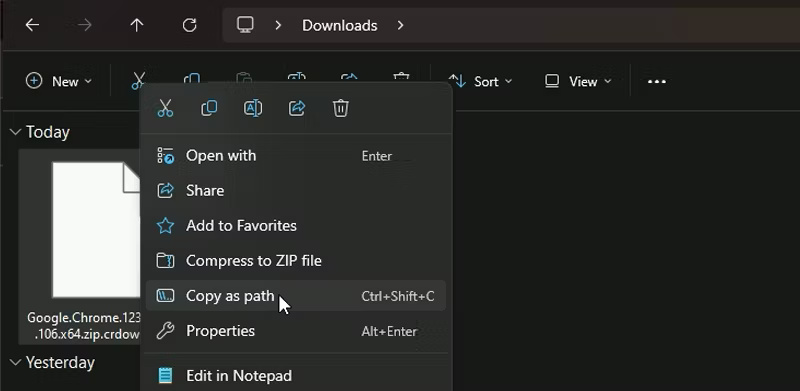
Sau khi đổi tên file, nhấp chuột phải vào file và chọn nó Sao chép dưới dạng đường dẫn để lấy địa chỉ tập tin. Hãy ghi lại điều này vì bạn sẽ cần nó trong Wget.
Tiến hành tải xuống bằng Wget
Bây giờ là lúc sử dụng Wget để tiếp tục tải xuống. Chuyển đến thư mục bạn đã lưu Wget.exe, nhấp chuột phải vào khoảng trống và chọn Mở trong thiết bị đầu cuối.
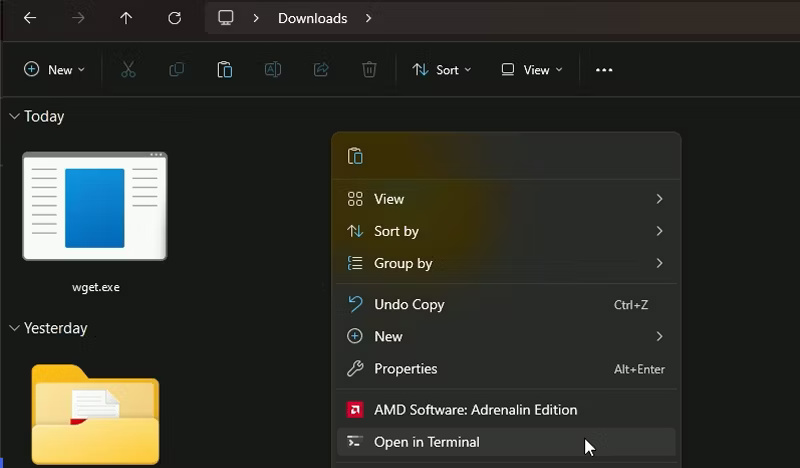
Chạy đoạn mã sau trong Terminal để kiểm tra xem mọi thứ có hoạt động không:
.\wget -h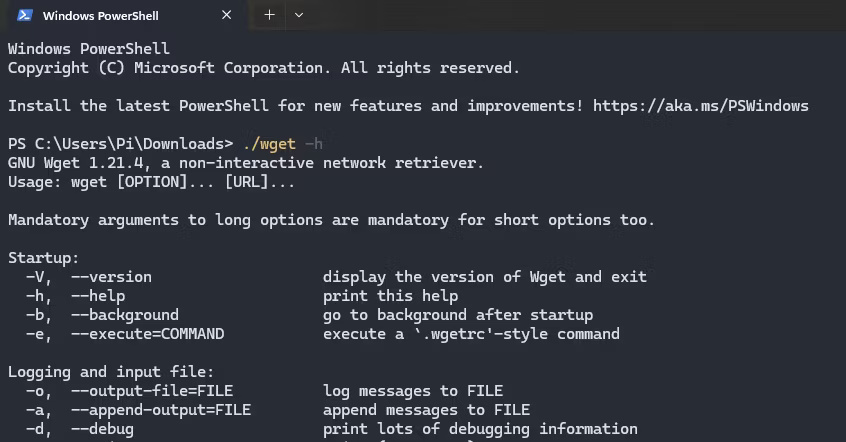
Nếu một danh sách dài các lệnh được hiển thị thì Wget đang hoạt động bình thường. Lệnh tiếp tục tải xuống Chrome của bạn trong Wget ở bên dưới:
.\wget -c -O "[file-path-of-the-crdownload-file]" "[download-URL]"-C Ở đây Wget yêu cầu chấp nhận các tệp được tải xuống một phần và -O là viết tắt của tập tin tài liệu đầu ra. Thay thế các tham số trong ngoặc vuông bằng địa chỉ bạn đã sao chép ở các bước trước. Nhớ bỏ dấu ngoặc ([]) và đặt địa chỉ trong dấu ngoặc kép (“”).
Lệnh của bạn sẽ trông như thế này:
.\wget -c -O "C:\Users\Pi\Downloads\Google.Chrome.123.0.6312.106.x64.zip" "https://edge02.82.ir.cdn.ir/soft/g/Google.Chrome.123.0.6312.106.x64.zip"Nhập lệnh trong Terminal và nhấn Đầu vào để tiếp tục tải xuống.
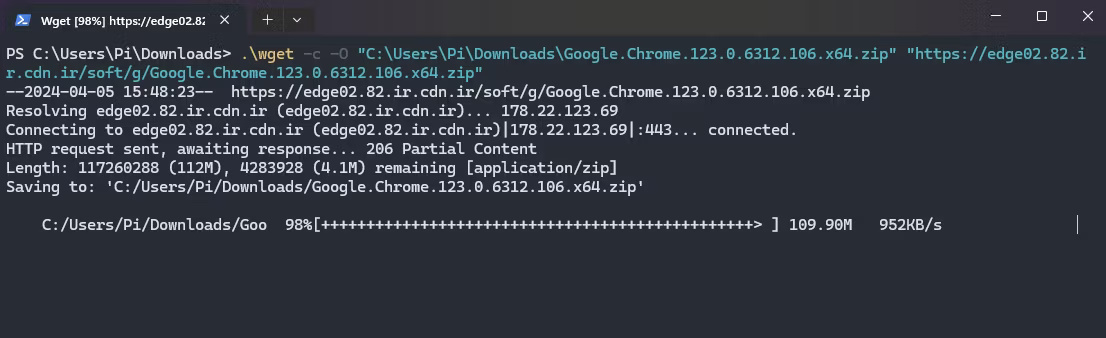
Wget bây giờ sẽ bắt đầu tiếp tục tải xuống. Sau khi quá trình tải xuống hoàn tất, đường dẫn đầu ra sẽ được hiển thị. Theo mặc định, đây là cùng thư mục với tệp gốc.
3. Sử dụng trình quản lý tải xuống của bên thứ ba
Mặc dù Google Chrome đã cải thiện tính ổn định nhưng trình quản lý tải xuống gốc của nó vẫn thiếu các tính năng cần thiết như lên lịch, sắp xếp và tiếp tục tải xuống. Nếu bạn thường xuyên tải xuống các tệp lớn, có rất nhiều trình quản lý tải xuống tệp tuyệt vời cung cấp nhiều tính năng hơn Chrome. Những trình quản lý tải xuống này cũng có tính năng tiếp tục được cải tiến, nghĩa là bạn ít có khả năng phải khởi động lại quá trình tải xuống.
Ngoài ra, bạn cũng có thể sử dụng tiện ích mở rộng trình quản lý tải xuống cho Chrome. Các tiện ích mở rộng này tích hợp trình quản lý tải xuống tốt hơn vào Chrome và thêm các tính năng mới như lên lịch và giới hạn tốc độ.
Rất tiếc, các ứng dụng và tiện ích mở rộng của trình quản lý tải xuống không thể tiếp tục quá trình tải xuống Chrome bị gián đoạn của bạn nhưng chúng có thể giúp ngăn điều này xảy ra trong tương lai. Quá trình tải xuống bị gián đoạn có thể thực sự là một vấn đề khó khăn, nhưng với một chút bí quyết, nỗ lực của bạn sẽ không vô ích.
